
Мазмуну:
2025 Автор: Bailey Albertson | [email protected]. Акыркы өзгөртүү: 2025-01-23 12:44
Internet Explorer: эмне үчүн браузериңизди жаңыртасыз жана аны кантип жасасаңыз болот
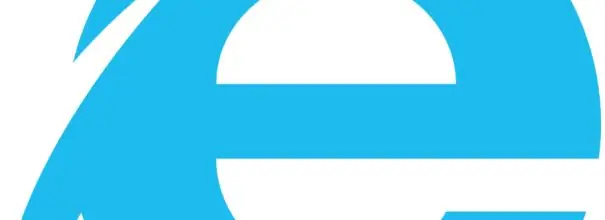
Көпчүлүк колдонуучулар башка браузерди жактырып, Internet Explorerди ачышпаса дагы, кээде адамдар аны жаңыртууга байланыштуу суроолорду беришет. Эмне үчүн Internet Explorer жаңыланышы керек? Кантип жасаш керек жана жаңыртууда ката кетсе эмне кылуу керек?
Мазмун
- 1 Internet Explorer: эмне үчүн жаңыртуу керек жана учурдагы нускасын кантип табууга болот
-
2 Кантип браузериңизди акысыз жаңыртасыз болот
- 2.1 Расмий сайт аркылуу
- 2.2 Браузердин өзү аркылуу
- 2.3 Жаңыртуу борбору аркылуу
-
3 Internet Explorer жаңыртуудагы көйгөйлөр: себептери жана чечүү жолдору
- 3.1 Windowsдо жаңыртуулар жок болуп жатат
- 3.2 Windows колдоого алынбайт
- 3.3 Антивирустук программанын иштеши
- 3.4 Компьютерде вирустар бар
- 3.5 Гибриддик графикалык карта
Internet Explorer: эмне үчүн жаңыртуу керек жана учурдагы нускасын кантип табууга болот
Internet Explorer (IE) - Windows ЖКнын каалаган нускасында орнотулган демейки браузер. Анын эң акыркы версиясы - Internet Explorer 11. Аны колдонуунун кажети жок, бирок дагы деле болсо жаңыртышыңыз керек. Неге?
- IE түздөн-түз компьютердин иштөө тутумуна байланыштуу жана Интернетке кирүүнү талап кылган программалардын иштеши андан көз каранды. Мисалы, талап кылынган IE жаңыртуулары орнотулбаса, белгилүү Skype видео чалуулар кызматы иштебей калышы мүмкүн.
- Жаңыртылбаган браузерди колдонуу өтө кооптуу, анткени бул сиздин компьютерде вируска чалдыгуу коркунучун жогорулатат: коргоо ансыз деле начар жана жаңы вирустарга туруштук бере албайт. Браузердин жаңыртылышы коопсуздукка кепилдик берет.
- Программанын жаңылануусу менен колдонуучу дагы жаңы функцияларды алат.
- IEдин эски версиясы өтө жай жана баракчалар туура эмес чагылдырылышы мүмкүн.
Windowsтун бир нече версиясы бар. Эң эскиси XP. Ал үчүн стандарттуу браузердин эң жеткиликтүү версиясы IE 8. Windows Vista үчүн - IE 9. Бирок, бул ОС параметрлери тейленбейт же жаңыртылбайт. Бул IEге да тиешелүү. Эгер сизде Vista же XP болсо, анда сиз дагы браузердин жаңыртууларын ала албайсыз. Бул учурда, Windows 7, 8 же 10 чейин жаңыртып, IEди 11 нускасына жаңыртуу сунушталат.
IEди жаңыртуу керектигин билип алыңыз. Ал үчүн браузердин учурдагы нускасын карап көрүңүз. Төмөнкү кадамдарды аткарыңыз:
-
IE браузерин ачуу. Жогорку оң бурчтагы тиштүү сөлөкөттү таап, чыкылдатыңыз Бул бөлүм "Кызмат" деп аталат. Ошондой эле alt=" + X баскычтарынын айкалышы менен ачылат.

IE менюсу IE менюну ачуу
- Чакан менюдан "Жөнүндө" пунктун тандаңыз.
-
Браузердин үстүндө сиздин IEнин учурдагы версиясынын номери менен терезе пайда болот. Бул стандарттуу Windows программасы сиздин катышуусуз өзүн жаңырта алышы үчүн, "Жаңы версияларды автоматтык түрдө орнотуу" пунктунун сол жагындагы кутучаны белгилеңиз. Эгер Windows жаңыртууларын автоматтык түрдө орнотуу компьютерде конфигурацияланган болсо, анда браузер жаңыланууну өз алдынча алат.

"Программа жөнүндө" бөлүм Компьютериңизде IEдин кайсы версиясы бар экендигин караңыз
Кантип браузериңизди акысыз жаңыртасыз болот
Internet Explorerди жаңыртуунун бир нече жолдору бар. Келгиле, алардын бардыгын ирети менен карап чыгалы.
Жаңыртуудан мурун браузериңизди жабыңыз. Браузердеги жөндөөлөр, кыстармалар жана серептөө таржымалы жөнүндө кабатыр болбоңуз - жаңыргандан кийин бардыгы ордунда калат.
Расмий сайт аркылуу
IEнин жаңы версиясын алуунун эң оңой жолу - орноткучту расмий булактан жүктөп алып, жаңы нускасын эскисине орнотуу. Төмөнкүлөрдү аткарыңыз:
- Microsoft корпорациясынын расмий сайтына өтүп, IEдин жаңы версиясынын таркатылышын жүктөп алыңыз.
-
Компьютериңиздеги Windows иштөө тутумунун, мисалы, Windows 7 версиясын тандаңыз.

Microsoft расмий сайты Windows версияңызды тандаңыз
-
Тутум сизден Internet Explorer 11 орноткучун 32 же 64 битке жүктөп алууну сунуштайт. Өз тандооңузду тандап, тиешелүү баскычты чыкылдатыңыз.

Windows 7 үчүн бөлүм Тутумуңуздун көлөмүн тандап, "Жүктөө" баскычын чыкылдатыңыз
-
Жүктөлгөн файлды иштетүү. Windows үчүн IEдин акыркы нускасын орнотуу башталат.

"Жүктөөлөр" бөлүмү Жүктөлгөн файлды ачыңыз
-
"Орнотуу" баскычын чыкылдатыңыз.

IE орнотууну баштаңыз "Орнотуу" баскычын чыкылдатыңыз
-
IE орнотуу башталат.

IE орнотуу процесси IEдин жаңы версиясы орнотулганга чейин күтө туруңуз
-
Өзгөртүүлөр күчүнө кириши үчүн тутум сизден компьютериңизди өчүрүп-күйгүзүүнү суранат. Тиешелүү баскычты чыкылдатыңыз. Эгер азыр өчүрүп-күйгүзүүнү каалабасаңыз, "Кийинчерээк кайра баштоо" баскычын чыкылдатыңыз.

Ийгиликтүү орнотуу эскертүүсү "Азыр кайра баштоо" баскычын чыкылдатыңыз
-
Түзмөгүңүздү өчүрүп-күйгүзгөндөн кийин IE иштетип, сунуш кылынган коопсуздук орнотууларын тандаңыз.

IE 11 орнотуу Сунушталган коопсуздук орнотууларын коюңуз
Браузердин өзү аркылуу
Internet Explorer өзү үчүн жаңыртууну жүктөй албайсыз. Браузердин учурдагы версиясын гана көрө аласыз жана "Жөнүндө" бөлүмүнөн автоматтык браузер үчүн кутучаны белгилей аласыз.
Жаңыртуу борбору аркылуу
IE иштетүү тутумунун бөлүгү болгондуктан, ал Windows менен жаңыртылат. Жаңыртуу процессин баштоо үчүн төмөнкүлөрдү аткарыңыз:
-
Баштоо менюсуна өтүңүз. "Башкаруу панели" бөлүмүн таап, аны ачуу үчүн эки жолу чыкылдатыңыз.

Баштоо Менюсу "Башкаруу панелин" ачуу
-
Жаңы терезеден "Тутум жана Коопсуздук" блогун тандаңыз.

Башкаруу панели "Тутум жана коопсуздук" бөлүмүн ачыңыз
- Windows жаңыртуусун ачыңыз.
- Автоматтык жаңыртуу өчүрүлгөн болсо, аны күйгүзүңүз. "Жаңыртууларды издөө" баскычын чыкылдатыңыз.
- Издөө аяктаганга чейин күтө туруңуз. Бул бир нече минут талап кылынышы мүмкүн.
-
Тутум маанилүү жана кошумча жаңыртууларды табат. Internet Explorerди жаңыртуу маанилүү, ошондуктан биз биринчи нерсени тандайбыз.

Windows жаңыртуусу "Маанилүү жаңыртуулар: 1 жеткиликтүү" баскычын чыкылдатыңыз
-
Жаңыртуулар тизмесинде IE текшерилгенин текшериңиз. Бардык башка нерселерди дароо текшерүүгө болот, анткени бул сиздин ПКнын иштешин жакшыртууга жардам берет. ОК баскычын чыкылдатыңыз.

IE компоненттерин жаңыртуу IE жаңыртуулары үчүн кутучаны белгилеңиз
- Жаңыртууларды орнотуу баскычын чыкылдатыңыз. Тутум автоматтык түрдө калыбына келтирүү чекитин жаратат, натыйжада жаңыртылбай калса, бардыгы мурунку абалына кайтарылат.
- Тутум жаңыртууларды жүктөп жана орнотуп баштайт. Мындай учурда, учурда компьютерде иштей албайсыз, анткени орнотуу иштери жүрүп жаткан көк экран пайда болот. Компьютер өзү өчүрүлүп-күйгүзүлөт.
- IE ачуу. "Сунушталган орнотууларды колдонуу" кутучасын белгилеңиз. ОК баскычын чыкылдатыңыз.
Internet Explorer жаңыртуудагы көйгөйлөр: себептери жана чечүү жолдору
Негизги Windows браузерин жаңыртуу учурунда колдонуучулар тутумдун жаңы версиясын орнотуудан баш тартышы мүмкүн.
Жаңыртууга эмне себеп болушу мүмкүн? Жаңыртууну орнотуу үчүн эмне кылышым керек?
Windows жаңыртуулары жок болуп жатат
Эгер сиздин компьютериңизде Windows 7 болсо, анда IEдин жаңы версиясы орнотууну каалабашы мүмкүн, анткени Service Pack 1де глобалдык жаңыртуу жок. Аны Windows Update аркылуу жаңыртыңыз:
- Баштоо менюсун, андан кийин Башкаруу панели бөлүмүн ачыңыз.
- "Тутум жана коопсуздук" блогун тандап, андан соң "Windows Жаңыртууну" чыкылдатыңыз.
- Жаңыртууларды текшерүү баскычын чыкылдатыңыз.
- Маанилүү өзгөрүүлөр менен нерсени ачуу.
-
Тизмедеги бардык нерселерди, анын ичинде Service Pack 1ди текшериңиз.

Service Pack 1 жаңыртуусу Service Pack 1 үчүн жаңыртууларды тандаңыз
- "Жаңыртууларды орнотуу" баскычын чыкылдатып, баарынын орнотулушун күтүп туруңуз.
- IEдин жаңы версиясын расмий сайттан жүктөп көрүңүз.
IE жаңыртуу көйгөйү, OS башка элементтер үчүн жаңыртуулар жок болгондо пайда болушу мүмкүн. Тутум бул жөнүндө эскертип, компоненттердин бардык керектүү жаңы версияларын токтоосуз орнотууну сунуш кылат. Тутум өзү жүктөп алып, өзү орнотуп алышы үчүн, "Жаңыртууну алуу" баскычын чыкылдатып, андан кийин IEди жаңыртып көрүңүз.

"Жаңыртууну алуу" баскычын чыкылдатыңыз
Windows OS колдоого алынбайт
Сиздин иштөө тутуму IE 11 талаптарына жооп бербеши мүмкүн, бул тууралуу программа жаңыртылганда, тутум кабарлайт.
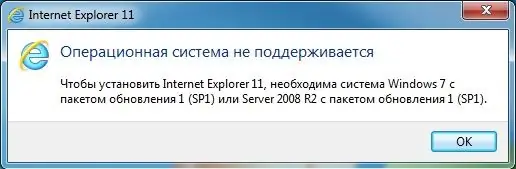
ОК баскычын чыкылдатыңыз
Сизге OS 7 же андан жогору, SP1 же андан кийинки версиясы керек. Эгерде сизде эски Windows болсо, мисалы, XP же Vista - жаңы версиясын орнотуңуз, мисалы, Windows 7. Жаңы ОС орнотуу менен, IE үчүн бардык жаңыртууларды бир эле убакта аласыз.
Ошондой эле, тутумдун туура битин (32-бит жана 64-бит) тандап алганыңызды текшерип алыңыз. Сизде кандай тутум бар экендигин текшерүү үчүн төмөнкү кадамдарды аткарыңыз:
- Ушул макаланын жогорудагы бөлүмүндө баяндалган "Жаңыртуу борборуна" өтүңүз.
-
"OS Build Маалыматты" чыкылдатыңыз.

Windows Жаңыртуу бөлүмү Төмөнкү оң бурчта жайгашкан OS Build Information шилтемесин чыкылдатыңыз
-
Жаңы бөлүмдө "Системанын түрү" пунктуна көңүл буруңуз.

"Түзмөктүн мүнөздөмөсү" бөлүмү "Тутум түрүндөгү" биттин тереңдигин караңыз
Антивирус программасынын иштеши
Кээде антивирус үчүнчү жактын программаларын гана эмес, ошондой эле Microsoft корпорациясынын расмий программаларын орнотууга бөгөт коё алат. Антивирус IE жаңыртууларын орнотууга тоскоол болбой тургандыгын текшерүү үчүн, аны бир азга өчүрүп, жаңыртууну браузерге кайра орнотуп көрүңүз. Андан кийин, антивирусту кайра күйгүзүүнү унутпаңыз.
Компьютерде вирустар бар
Зыяндуу программалар IE үчүн жаңыртууну орнотууга тоскоол болушу мүмкүн. Компьютериңиздин вирусун текшерип алыңыз. Эгер бар болсо, тутумду дезинфекциялап, Windows Master браузерин кайрадан жаңыртып көрүңүз.
Гибриддик графикалык карта
Эгерде сиздин компьютериңизде гибриддик графикалык картаңыз болсо, Internet Explorer 11 орнотулбашы мүмкүн. Мындай учурда, анын туура иштеши үчүн Интернеттен айдоочуларды жүктөп алуу керек. Андан кийин IEди 11-нускага чейин жаңыртыңыз.
Internet Explorerди жаңыртыш керек, аны колдонбосоңуз дагы, анткени анын параметрлери Интернетке кирген башка программалардын иштешине таасир этет. Автоматтык жаңыртууларды "Жөнүндө" бөлүмүнөн жөндөсөңүз болот. Эгер жаңыртуу автоматтык түрдө орнотулбаса, анда браузерди Microsoftтун расмий сайты аркылуу же жаңыртуу борбору аркылуу кол менен жаңыртыңыз. Орноткучту жүктөөдөн мурун, анын тиштүү тутумуңуздун түрүнө дал келгендигин жана компьютериңизде Windows 7 же андан жогору версиясы бар экендигин текшериңиз.
Сунушталууда:
Google Chrome браузерин акыркы нускасына, анын ичинде расмий Google Chrome веб-сайты аркылуу кантип жаңыртуу керек - нускамалар жана сүрөттөр

Эмне үчүн Google Chromeду жаңыртышыңыз керек жана аны кантип акысыз жасасаңыз болот. Жаңыртуу ишке ашпай калса, эмне кылуу керек
Компьютерге Yandex браузерин кантип орнотуу керек, анын ичинде акысыз - акыркы нускасын издөө, программаны терезелерге конфигурациялоо, орнотуудан чыгаруу

Yandex.Browserдин акыркы нускасын кантип жүктөөгө болот. Биринчи орнотуу, кеңейтүүлөрдү башкаруу, жумуш учурунда пайда болгон көйгөйлөрдү чечүү. Браузерди алып салуу
Tor браузерин кантип орнотуу керек, анын ичинде акысыз - акыркы нускасын издөө, программаны терезелерден конфигурациялоо, Tor браузерин алып салуу мүмкүнбү?

Акыркы Tor браузерин кантип жүктөөгө болот. Биринчи орнотуу, коопсуздукту башкаруу, көйгөйлөрдү чечүү. Tor Browserди алып салуу
Tor браузерин компьютерден кантип толугу менен алып салса болот - Tor браузерин алып салуу үчүн скриншоттору бар кадам-нускамалар

Tor Browser орнотуу жана чыгарып салуунун өзгөчөлүгү эмнеде. Компьютердин эс тутумунан ар кандай ОС менен браузерди кантип алып салса болот
Yandex браузеринде Adobe Flash Playerди кантип акысыз жаңыртуу керек, Adobe Flash Player плагинин учурдагы нускасын кантип орнотуу керек, кадам боюнча нускамалар

Adobe Flash Player плагини деген эмне жана аны эмне үчүн жаңыртуу керек. Yandex.Browser үчүн кол менен кантип жаңыртуу керек. Автоматтык жаңыртууларды конфигурациялоо
