
Мазмуну:
2025 Автор: Bailey Albertson | [email protected]. Акыркы өзгөртүү: 2025-01-23 12:44
Yandex браузери үчүн Adobe Flash Playerди кантип жаңыртуу керек
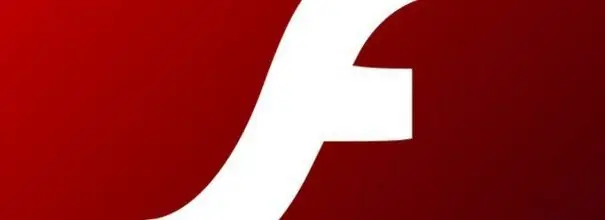
Компьютерлер биздин жашообузга эбактан бери жана бекем кирди. Бирок, прогресстин бардык артыкчылыктарын колдонуп, биз анын иштешин көп учурда элестете да албайбыз. Мисалы, алдыңкы компьютер адиси болбогондуктан, флеш-плеердин плагини деген эмне экендигин, аны кантип жаңыртуу керектигин жана эмне үчүн аны таптакыр жасабасаңыз керек.
Adobe Flash Player Plugin деген эмне
Flash Player - бул флеш-контентти ойноого мүмкүнчүлүк берген атайын программа: видео жана аудио жазуулар, оюндар, анимация жана башкалар. Учурда Adobe Systems мультимедия платформасында иштеген Adobe компаниясынын кеңири жайылган программасы. Браузерлерде Flash мазмунун көрүү үчүн, плагин деп аталган көзкарандысыз программа модулу колдонулат. Ал атайын китепканалардын формасында орнотулган, андыктан аткарыла турган exe-файлы жок, башкача айтканда, аны браузерден тышкары көз карандысыз программа катары колдонууга болбойт. Айрым популярдуу браузерлерден айырмаланып, мисалы Internet Explorer же Mozilla Firefox, Adobe Flash Player демейки шартта Yandex чөйрөсүнө киргизилген, башкача айтканда, аны кошумча орнотуунун кажети жок.
Эмне үчүн жаңыртуу керек
Бардык программалар убакыттын өтүшү менен эскирип, анын ишинде каталар жана кемчиликтер пайда болушу мүмкүн. Туура иштешин камсыз кылуу үчүн Adobe программанын жаңы, кыйла коопсуз жана иштиктүү версияларын иштеп чыгууда. Колдонуучуларга ушул каталардан жана бузуктардан сактануу үчүн флеш ойноткучту акыркы нускасына жаңыртуу сунушталат.
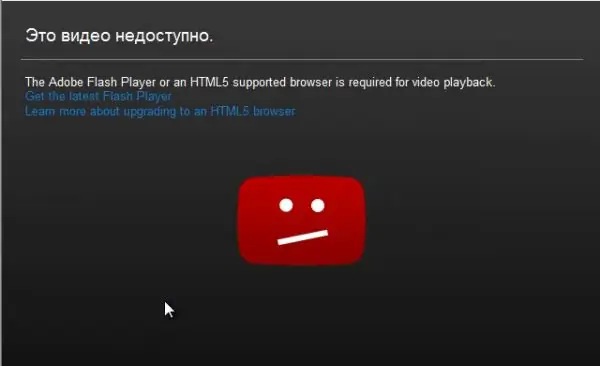
Видеонун ордуна кайгылуу жылмаюу жөнүндө ойлонбош үчүн, флэш плеериңизди акыркы нускасына чейин жаңыртыңыз
Видео: Adobe Flash Player деген эмне
youtube.com/watch?v=QQo1K-HjoxI
Yandex. Browser үчүн флэш плеерди кантип жаңыртуу керек
Кол режиминде Adobe Flash Playerдин браузердеги жана иштеп чыгуучунун сайтындагы версияларын салыштырып көрсөңүз болот. Эгер алар айырмаланып турушса, браузерге акыркы жаңыртууну орнотуңуз.
Жаңыртууларды кантип текшерсе болот
Биринчи этапта, плагинин браузерде кайсы версиясы колдонулгандыгын жана ал заманбап экендигин билип алышыңыз керек.
-
"Старт" баскычын басыңыз. Анда "Башкаруу панелин" тандаңыз. Windowsтун 8 жана 10 версияларында, Баштоо баскычын чыкылдатып, оң баскычты чыкылдатыңыз.

Баштоо баскычы "Старт" жана "Башкаруу панелин" ырааттуу басыңыз
-
Ачылган "Бардык башкаруу панелинин элементтери" терезесинин жогорку оң бурчунда "Чакан сүрөтчөлөрдү" тандаңыз. Андан кийин биз "Flash Player (32 бит)" табабыз.

Бардык башкаруу панелиндеги нерселер терезеси Алгач "Кичинекей сүрөтчөлөрдү" тандаңыз, андан кийин - "Flash Player (32 бит)"
-
Экранда Flash Player Орнотуулар Менеджери пайда болот. Анда "Жаңыртуулар" өтмөгүнө өтүп, "Азыр текшерүү" баскычын чыкылдатыңыз.

Flash Player орнотуулар менеджери терезеси "Flash Player Орнотуулар Менеджери" терезесинде, "Азыр текшерүү" баскычын чыкылдатыңыз
-
Бул иш-чаранын натыйжасында, система бизди расмий веб-сайтка багыттайт. Сунушталган таблицада, Windows түзүлүп жаткан ачык булакта Windows платформасын жана Chromium негизделген браузерди тандаңыз. Плагинин учурдагы нускасына көңүл буруңуз. Бул акыркы тилкеде көрсөтүлгөн.

Adobe Flash Player расмий сайты Adobe Flash Player расмий сайтында плагинин учурдагы нускасын табабыз
-
Эми компьютериңизге кайсы версия орнотулгандыгын билип алышыңыз керек. Биз браузердин дарек тилкесине браузер: // плагиндерди айдайбыз. Версиянын номерин Adobe Flash Player сабынан табыңыз.

Yandex Browser плагиндери "Plugins" кошумча барагын ачып, версияларын салыштырып көрүңүз
- Маанилерин салыштырып көрүңүз. Эгер алар дал келсе, жаңыртуу талап кылынбайт. Болбосо, флеш-плеердин акыркы нускасын жүктөп алуу сунушталат.
Жаңыртууларды кол менен орнотуу
Adobe Flash Playerдин учурдагы нускасын орнотуу иштеп чыгуучунун расмий сайтынан гана жүргүзүлүшү керек.
-
Жогорудагы шилтемедеги расмий сайтка өтүңүз. Терезенин сол бөлүгүндө "1-кадам" тизмесин ачып, иштетүү тутумунун версиясын тандаңыз.

Операциялык тутумдун версиясын тандоо Операциялык тутумдун версиясын тандоо
-
Андан кийин - "2-кадам" - браузердин нускасы. Биздин учурда, "Опера жана Хром үчүн".

Браузерди тандоо Yandex браузери үчүн ылайыктуу версиясын тандоо
-
Терезенин ортосунда жарнамалык сунуштар болушу мүмкүн. Эгер сизге кереги жок болсо, кутучанын белгисин алып таштаңыз, антпесе бул тиркемелер флеш-плеер менен кошо жүктөлөт.

Кошумча сунуштар Кошумча сунуштар кызыктуу болбосо, кутучалардын белгисин алып салыңыз
-
Төмөнкү оң бурчтагы "Жүктөө" баскычын чыкылдатыңыз. Андан кийин, орнотуу файлы жүктөлөт.

Файлды жүктөп баштоо баскычы "Жүктөө" баскычын басыңыз
-
Жүктөөлөр папкасына өтүп, ушул орнотуу файлын табыңыз. Биз аны баштайбыз.

Файлды жөндөө Орнотууну баштоо үчүн, "Иштетүү" баскычын чыкылдатыңыз
-
Экранда "Adobe Flash Player Installer" пайда болуп, браузериңизди жана башка программаларды жабууңузду суранат. Аткарабыз жана күтөбүз.

"Adobe Flash Player орноткучу" Биз "Орнотуучу Adobe Flash Player" көрсөтмөсүн аткарып, күтөбүз
-
Орнотуу аяктагандан кийин, "Аяктоо" баскычын чыкылдатыңыз.

Орнотуу аяктап жатат Орнотуу аяктап жатат
-
Андан кийин браузер Adobe Flash Player кошумча барагында өз алдынча ачылат.

Орнотуудан кийин Adobe Flash Player өтмөгү Жаңыртылган плагинден ырахат алыңыз
Видео: Adobe Flash Playerди Yandex.browser-де жаңыртуу же орнотуу
Автоматтык жаңыртууларды кантип орнотуу керек
Жаңы версия чыккан сайын флэш плеериңизди кол менен жаңыртпаш үчүн, автоматтык түрдө жаңыртууну күйгүзсөңүз болот. Муну бир эле жолу жасашыңыз керек, андан кийин Adobe Flash Playerдеги бардык жаңыртуулар компьютериңизге автоматтык режимде орнотулат.
- "Старт" баскычын дагы бир жолу басып, "Башкаруу панели", "Flash Player (32 бит)" жана "Жаңыртуулар" кошумча барагын ырааттуу тандаңыз.
-
Windows 7де "Adobe жаңыртууну орнотууга уруксат берүү (сунушталат)" жанындагы кутучаны белгилеңиз.

Windows 7деги "Flash Player Орнотуулар Менеджери" Adobe жаңыртууларын орнотууга уруксат ырасталууда
-
Windowsтун 8 жана 10 версияларында "Жаңыртуу орнотууларын өзгөртүү" баскычын чыкылдатып, биринчи тандоону тандаңыз.

"Flash Player Орнотуулар Менеджери" Windows 8 жана Windows 10 Жаңыртуу орнотууларын өзгөртүү үчүн баскычты колдонуңуз
- Сунушталган үч жолдун бирин тандап, жөн гана флэш ойноткучту жаңыртуу орнотуулары менен терезени жабыңыз.
Көрүнүп тургандай, Adobe Flash Player жаңыртуу анчалык деле кыйынчылыкка турбайт. Программанын акыркы версиясы орнотулуп, компьютериңизде колдонууга даяр.
Сунушталууда:
Компьютерге Yandex браузерин кантип орнотуу керек, анын ичинде акысыз - акыркы нускасын издөө, программаны терезелерге конфигурациялоо, орнотуудан чыгаруу

Yandex.Browserдин акыркы нускасын кантип жүктөөгө болот. Биринчи орнотуу, кеңейтүүлөрдү башкаруу, жумуш учурунда пайда болгон көйгөйлөрдү чечүү. Браузерди алып салуу
Tor браузерин кантип орнотуу керек, анын ичинде акысыз - акыркы нускасын издөө, программаны терезелерден конфигурациялоо, Tor браузерин алып салуу мүмкүнбү?

Акыркы Tor браузерин кантип жүктөөгө болот. Биринчи орнотуу, коопсуздукту башкаруу, көйгөйлөрдү чечүү. Tor Browserди алып салуу
Opera браузерин кантип акысыз жаңыртуу керек - эмне үчүн жана качан бүтөт, биз Operaнын бар нускасын текшерип, жаңысын орнотуп, орнотууларды жүргүзөбүз

Эмне үчүн Operaга жаңыртууларды орнотушуңуз керек. Авто жаңыртуу иштебей калса, муну кантип жасоо керек, ошондой эле браузерди мурунку нускасына кантип кайтаруу керек
Adobe Flash Playerди Chrome компоненттери аркылуу кантип жаңыртуу керек - кадам сайын сүрөттөр жана видеолор менен нускамалар

Google Chrome компоненттеринде Adobe Flash Player орнотуу. Кадамдык көрсөтмөлөр, далилденген иш-аракеттер
Флэш ойноткуч Yandex браузеринде иштебей калса, эмне кылуу керек - Adobe Flash Player плагинин кантип баштоо керек

Yandex.Browser'деги Adobe Flash Playerдеги мүчүлүштүктөрдү оңдоо. Плагинди кайра орнотуу. Yandex.Browserди алып салуу, орнотуу жана жаңыртуу
