
Мазмуну:
2025 Автор: Bailey Albertson | [email protected]. Акыркы өзгөртүү: 2025-01-23 12:44
Windows 7, 8, 10 да Yandex Browserди демейки кылып кантип орнотсо болот
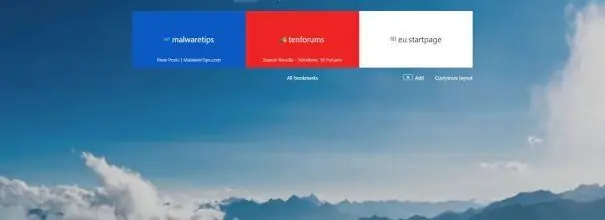
Windowsтун бардык версияларында ар дайым демейки браузер болгон. Windows 10 чейин, ал Internet Explorer, ал эми акыркы версиясында Edge болгон. Бирок көпчүлүк колдонуучулар кадимки браузерден алыстап, ыңгайлуу жана натыйжалуу сунуштардын бирине өтүп жатышат. Үчүнчү тараптын жаңы браузерин колдонуп баштасаңыз, аны демейки программа катары коюңуз.
Эмне үчүн демейки браузерди тандашат
Үчүнчү жактын браузерин жүктөө жана орнотуу менен, компьютериңизде эки браузер болооруна көзүңүз жетет - стандарттуу жана жаңы. Ушундан улам, браузер аркылуу кеңейтилген ар кандай файлды ачууда, иштетүү тутуму башаламан боло баштайт. Мисалы, сиз сакталган шилтемени ачкыңыз келет - Windows эки браузерди тең табат жана анын кайсынысына камтылганы көрсөтүү укугун бербей жатат. Бул тандоону жасашыңыз керек: терезе пайда болот, анда файл кайсы тиркеме аркылуу ачылышы керектиги суралат.
Тандоо оңой, бирок маселе браузерде ачылган файлдарды жайгаштырган сайын жасалышы керек. Эгер сизде мындай элементтер менен иштөө туура келсе, анда система үчүн көп учурда тандоо жасоого туура келет. Мунун алдын алуу үчүн, берилген файл түрү үчүн кайсы браузер демейки колдонмо катары кызмат кыла тургандыгын бир жолу көрсөтүшүңүз керек.
Windowsтун ар кандай версияларында демейки браузерди тандоо
Демейки браузерди көрсөтүү мүмкүнчүлүгү иштөө тутумунун бардык нускаларында болгон. Бирок Windowsтун эски версияларында болгон айрым ыкмалар жаңырактарда жок болуп жатат, тескерисинче. Бардык ыкмалар төмөндө сүрөттөлгөн жана бул нускаманын Windowsтун кайсы версиясына ылайыктуу экендигин аныктоо үчүн жазуулар кошулган.
Биринчи жолу ишке киргенде (Бардык версиялар үчүн)
Көпчүлүк браузерлер колдонуучуну алгач качан күйгүзгөндүгүн сурашат (жана кээ бирлери бул жөнүндө дайыма сурап турушат, жада калса кайталап башталганда дагы), ал активдештирилген браузерди демейки тиркеме катары койгусу келсе. Эгер сиз туура жооп берсеңиз, тутумдун орнотуулары автоматтык түрдө өзгөрөт. Эгер сиздин браузериңиз мындан ары ушул сыяктуу суроону бербесе, анда төмөндө сүрөттөлгөн ыкмалардын бирин колдонуңуз.
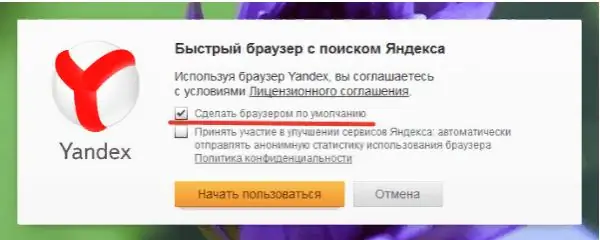
Браузердин демейки браузерге айлануусуна жол берүү
Жөндөөлөр аркылуу (Бардык версиялар үчүн)
Ар бир браузерде аны стандарттуу программа катары белгилөөгө мүмкүнчүлүк берген функция бар. Аны жөндөөлөрдөн таба аласыз. Мисалы, Yandex браузеринде сиз төмөнкүлөрдү жасашыңыз керек:
-
Жогорудагы оң бурчта жайгашкан үч параллель түз сызык түрүндөгү сүрөтчөнү чыкылдатып, менюну кеңейтүү. "Орнотууларды" тандаңыз.

Браузердин жөндөөлөрүнө өтүңүз Браузердин орнотууларын ачуу
-
"Демейки браузер" блогунда пайда болгон тизмени ылдый жылдырып, андагы баскычты чыкылдатыңыз.

Жөндөөлөр аркылуу демейки жөндөө Yandex браузери демейки боюнча колдонулат
Бүттү, тутумдун параметрлери автоматтык түрдө өзгөртүлөт.
Контексттик меню аркылуу (Бардык версиялар үчүн)
-
Браузерден ачылышы керек болгон файлды табыңыз. Аны чычкандын оң баскычы менен чыкылдатып, "… менен ачуу" функциясына, андан кийин "Башка колдонмону тандоо" пунктуна өтүңүз.

Демейки колдонмону тандоо Биз "… менен ачуу" функциясын колдонобуз.
-
Компьютердин эс тутумунда бар программалардын толук тизмеси, ошондой эле "Бул колдонмону ушул форматта ар дайым колдонуңуз" деген сап пайда болот - анын жанындагы кутучаны белгилеңиз. Yandex браузери тандалгандан кийин, ал автоматтык түрдө тандалган форматтагы бардык файлдар үчүн стандарттык утилиттин ролун аткарат.

Бул файл түрүнө программа тандоо "Бул колдонмону ачуу үчүн ар дайым колдонуңуз …" жанындагы кутучаны белгилеңиз.
Башкаруу панели аркылуу (Windows 7, 8)
Windowsтун 10дон мурунку версияларында ар кандай файлдар үчүн стандарттуу программаларды тандоо башкаруу панели аркылуу жүргүзүлгөн:
-
Пуск менюсунан Башкаруу панелин ачыңыз. Адатта, ал тез жетүү программаларынын тизмесинде кездешет, бирок аны системанын издөө тилкесинин жардамы менен табууга болот.

Башкаруу панелине өтүңүз Башкаруу панелин ачуу
-
Башкаруу панелинин издөө тилкесине "Демейки программалар" деп терип, табылган бөлүмдү ачыңыз.

Демейки программалардын тизмесине өтүңүз "Демейки боюнча программалар" бөлүмүн ачыңыз
-
Демейки утилиталарды орното турган блокко өтүңүз.

Стандарттык программалардын аныктамасына өтүңүз "Демейки программаларды орнотуу" пунктун ачуу
-
Тизмеден өзүңүзгө ылайыктуу браузерди таап, аны негизгиси кылып коюңуз.

Windows 7, 8де демейки браузерди орнотуу "Бул программаны демейки шартта колдонуу" сабын чыкылдатыңыз
Параметрлер аркылуу (Windows 10)
Windows 10до, Башкаруу панелинде жайгашкан орнотуулар жарым-жартылай орнотулган Орнотуулар колдонмосуна жылдырылды. Аны колдонушу керек:
-
Издөө тутумунун тилкесин колдонуп, "Параметрлер" утилитасын таап, ачыңыз.

Компьютердин жөндөөлөрүнө өтүңүз "Орнотуулар" тиркемесин ачыңыз
-
"Тиркемелер" блогун кеңейтүү.

Колдонмонун жөндөөлөрүнө өтүңүз "Тиркемелер" бөлүмүн ачуу
-
"Демейки колдонмолор" кичи пунктуна өтүп, "Браузер" блогун таап, андагы ылайыктуу деп эсептеген программаны тандаңыз.

Варианттарда демейки браузерди тандоо "По умолчанию приложения" подпунктунда биз Yandex Браузерин көрсөтөбүз
Видео: Демейки браузерди тандоо
Система белгилүү бир файл түрүн ачуу үчүн кайсы программаны колдоноорун билиши үчүн, стандарттык браузерди кол менен тандоо керек. Windowsтун ар кандай версияларында ар кандай жолдор менен тандоо жасоого мүмкүн болду, бирок универсалдуу жолдору да бар. Эң жөнөкөй жолу - бул браузердин орнотууларын же орнотулган тутум параметрлерин колдонуу.
Сунушталууда:
Yandex-тен Aliceти кантип колдонсо болот: компьютерге жана телефонго үн жардамчысын кантип орнотсо болот, анын кандай функциялары бар

"Алисса" "Яндексден" - башка үн жардамчыларынан айырмаланып турган негизги функциялар. "Алисаны" кантип колдонсо болот, телефонуңузга жана компьютериңизге кантип орнотсо болот
Tor браузерин кантип орнотуу керек, анын ичинде акысыз - акыркы нускасын издөө, программаны терезелерден конфигурациялоо, Tor браузерин алып салуу мүмкүнбү?

Акыркы Tor браузерин кантип жүктөөгө болот. Биринчи орнотуу, коопсуздукту башкаруу, көйгөйлөрдү чечүү. Tor Browserди алып салуу
Google Chrome браузерин кантип орнотсо болот, анын ичинде акысыз - акыркы нускасын издөө, программаны терезелерден конфигурациялоо, Chromeду алып салуу мүмкүнбү?

Google Chromeдун оң жана терс жактары. Аны кантип орнотуу жана конфигурациялоо керек. Маселелерди чечүү: сырсөздөрдү сактабайт, кеңейтүүлөрдү орнотпойт. Компьютерден изи жок жок кылуу
Opera браузерин кантип орнотсо болот, анын ичинде бекер: акыркы нускасын издөө, программаны Windows'то конфигурациялоо, Operaны алып салсаңыз болот

Opera браузерин орнотуунун толук сүрөттөлүшү. Анын мүмкүнчүлүктөрү, настройкалоо жана колдонууда мүмкүн болгон көйгөйлөр. Opera браузерин кантип алып салса болот
Tor браузерин компьютерден кантип толугу менен алып салса болот - Tor браузерин алып салуу үчүн скриншоттору бар кадам-нускамалар

Tor Browser орнотуу жана чыгарып салуунун өзгөчөлүгү эмнеде. Компьютердин эс тутумунан ар кандай ОС менен браузерди кантип алып салса болот
