
Мазмуну:
2025 Автор: Bailey Albertson | [email protected]. Акыркы өзгөртүү: 2025-01-23 12:44
Windows 10 орнотуп, өз темаңызды түзүңүз

Көп учурда колдонуучу өзүнүн ОСунун ички иштөө көрүнүшүн кандайдыр бир жол менен жаңыртууну же диверсификациялоону каалаган учурлар болот. Муну жасоо анчалык деле кыйын эмес. Сиз Windows 10дун демейки көрүнүшүн бир нече жол менен өзгөртө аласыз. Алардын бири жаңы теманы орнотуу.
Мазмун
-
1 Теманы өзгөртүү
- 1.1 Расмий дүкөн аркылуу
-
1.2 Расмий сайт аркылуу
1.2.1 Видео: Microsoft расмий сайты аркылуу Windows 10 темасын кантип өзгөртүү керек
-
1.3 Patch аркылуу
1.3.1 Видео: UltraUXThemePatcher колдонуп Windows 10 темасын кантип өзгөртүү керек
- 1.4 Үчүнчү жактын программалары аркылуу
- 2 Өзүңүздүн темаңызды түзүү
-
3 Теманы жок кылуу
3.1 Видео: Windows 10догу теманы кантип жок кылса болот
- 4 Тема орнотулбаса эмне кылуу керек
Теманы өзгөртүү
Бардык Windows демейки дизайны демейки тема болуп саналат. Башкасын орнотуу менен, сиз терезелердин, курсордун, тутумдук тиркемелердин көрүнүшүн өзгөртөсүз, ошондой эле жаңы обои, тутум үнүн жана түстөрдү кошосуз.
Жаңы теманы орнотуунун бир нече жолу бар: расмий дүкөндөн жүктөп алыңыз, өзүңүз түзүңүз же үчүнчү жактын программаларын колдонуп жүктөп алыңыз. Эскерте кетсек, 1703 Жаратуучулардын Жаңыртуусун жаңыртууга чейинки Windows версияларында мындай функция жок болчу, андыктан ушул нуска же кийинки нускасы бар экенине ынаныңыз.
Расмий дүкөн аркылуу
Microsoft расмий дүкөнүн колдонуп теманы өзгөртүү үчүн төмөнкү кадамдарды аткарыңыз:
-
Тутум параметрлерин жайып көрсөтүү.

"Старт" менюсунда "Жолдор" пункту Тутум орнотууларын ачуу
-
"Персоналдаштыруу" блогуна өтүңүз.

Windows орнотууларындагы "Персоналдаштыруу" блогу "Персоналдаштыруу" блогун ачуу
-
"Темалар" суб-пунктун тандаңыз. Анын ичинде сиз буга чейин жеткиликтүү болгон темалардын тизмесин көрө аласыз. Алардын бирин тандап, киргизилген өзгөртүүлөргө баа бериңиз. Эгерде сизге тема жакпаса, анда сиз аны ошол эле жол менен стандарттуу кылып өзгөртө аласыз.

Варианттардагы Темалар өтмөгү Орноткуңуз келген теманы чыкылдатып, киргизилген өзгөртүүлөрдү баалаңыз
-
Эгер стандарттуу темалардын тизмесинде сиз үчүн ылайыктуу вариант жок болсо, "Дүкөндөгү башка темалар" баскычын чыкылдатып, жаңы сунуштарды издөөгө өтүңүз.

"Темалар" кошумча барагындагы "Дүкөндөгү башка темалар" баскычы "Дүкөндөгү башка темалар" баскычын чыкылдатыңыз
-
Microsoft расмий дүкөнү ачылат. Бул акысыз темалардын зор тандоосуна ээ. Алардын арасынан сизди кызыктырганды таап, орнотуп, андан кийин "Темалар" кичи пунктуна кайтып, тандап, сактап коюңуз.

Microsoft Дүкөнүндө теманы тандоо Дүкөндөн теманы тандап, аны орнотуңуз
-
Айрым темаларды орноткондон кийин, "Темалар" суб-пункту өзгөртүлөт: анда конфигурациялануучу нерселердин тизмеси пайда болот. Мисалы, сиз бир нече курсорду же эскертүү үнүн тандай аласыз.

Темалар өтмөгүндөгү кошумча тема орнотуулары Дүкөндөн темаларды орноткондон кийин, Темалар өтмөгү өзгөрүлөт: анда кошумча орнотуулардын тизмеси пайда болот
Расмий сайт аркылуу
Көптөгөн темалар Microsoft расмий сайтында көрсөтүлгөн. Каалаган баракчаңызды ачып, өзүңүзгө жаккан теманы тандап, жүктөп алыңыз да, жүктөлгөн файлды ачып, орнотууну ырастаңыз. Бүттү, жаңы тема автоматтык түрдө колдонулат жана тизмеде мурун алынган темалар менен кошо пайда болот.

Microsoft расмий сайтында кошумча темалардын чоң тандоосу бар
Видео: Microsoft расмий сайты аркылуу Windows 10 темасын кантип өзгөртүү керек
Жамаачы аркылуу
Эгер сиз темаларды үчүнчү жактын ресурстарынан, башкача айтканда, расмий веб-сайттан же дүкөндөн орнотууну кааласаңыз, анда алгач кошумча UltraUXThemePatcher жамаачы орнотушуңуз керек, ал тутумга керектүү функцияны кошот:
-
Жамаа орнотуу файлын расмий сайттан жүктөп алып, аны иштетип, "Кийинки" баскычын чыкылдатып, автоматтык орнотуу аяктаганга чейин күтө туруңуз.

UltraUXThemePatcher орнотулууда Орнотуу файлын иштетип, "Кийинки" баскычын чыкылдатыңыз
-
Тутумуңузду өчүрүп-күйгүзүңүз.

"Старт" менюсунда "Кайра баштоо" пункту Компьютериңизди өчүрүп-күйгүзүңүз
-
Үчүнчү жактын сайтынан теманы жүктөп алып, C: / Windows / Resources / Themes папкасына жылдырыңыз.

File Explorerдеги темалар үчүн папка Теманы C: / Windows / Resources / Themes папкасына көчүрүңүз
-
Бардык файлдар ийгиликтүү көчүрүлүп бүткөндөн кийин, компьютерди жекелештирип, расмий темалар кандай орнотулган болсо, ошол темада орнотулган теманы орнотуңуз, башкача айтканда, аны басып, система реинкарнацияланганга чейин күтө туруңуз.

Үчүнчү жактын темасын Темалар өтмөгүнө орнотуу Темалардын тизмесинен үчүнчү жактын темасын тандап, тутум реинкарнацияланганга чейин күтө туруңуз
Видео: UltraUXThemePatcher колдонуп Windows 10 темасын кантип өзгөртүү керек
Үчүнчү жактын программалары аркылуу
Өзүңүздүн темаңызды толуктоо жана ыңгайлаштыруу же башка бирөөнү орнотуу үчүн, үчүнчү жактын программаларын колдонсоңуз болот. Мисалы, WindowBlinds 10 колдонуп көрүңүз.
-
Стиль өтмөгүнөн терезенин түсүн жана көлөмүн тандаңыз. Колдонмодо ар кандай түстөр бар. Палитра сизге керектүү көлөкөнү алууга жардам берет.

WindowBlinds 10догу Style Tab Терезенин түсүн жана көлөмүн тандаңыз
-
Сунушталган кооз сүрөттөрдүн жана сүрөттөрдүн Тушкагаз бөлүмүндө, жумушчу столуңузду кооздоону каалагандарыңызды тандаңыз.

WindowBlinds 10догу Тушкагаз Кыстырмасы Иш тактаңызга сүрөт орнотуңуз
-
Орнотуулар бөлүмүндө кошумча орнотууларга көңүл буруңуз: үндөрдү угуу жана тутумдун белгилерин көрсөтүү.

WindowBlinds 10догу Жөндөөлөр Кыстырмасы Орнотуулар бөлүмүндө, кененирээк тема орнотуулары бар
Эгерде сизге темаларды орнотуу процесси өтө эле узун сезилсе, анда Windows Темаларын орноткучту орното аласыз. Ал бир эле учурда бир нече темага жолду көрсөтүүгө жана алардын ортосунда зарылчылыкка жараша тез которууга мүмкүндүк берет.

Windows Темаларын орнотуу бир эле учурда бир нече теманы тандап, алардын ортосунда зарылдыгына жараша которулууга мүмкүнчүлүк берет
Өзүңүздүн темаңызды түзүңүз
Теманы түзүү - бул орнотулган параметрлерди кийинчерээк сактоо менен тутумду сиздин каалоомо ылайыкташтыруу. Келечекте тутумдун параметрлерин өзгөртө турган болсоңуз же жаңы теманы орнотсоңуз, бирок ошол эле учурда мурунку конфигурацияга кайтып келе турган болсоңуз, анда бул теманы үнөмдөөгө татыктуу. Microsoft аккаунтуңузду колдонуп, башка адамдар менен темаларыңызды бөлүшсөңүз болот.
-
Тиешелүү параметрлерди орноткондон кийин, теманы башкаруу бөлүмүнө өтүп, "Теманы сактоо" баскычын чыкылдатыңыз.

"Темалар" кошумча барагындагы "Теманы сактоо" баскычы "Теманы сактоо" баскычын чыкылдатыңыз
-
Андан кийин, сиздики темалардын тизмесинде пайда болот. Эгер сиз аны сактоону же бирөө менен бөлүшкүңүз келсе, аны басып, "Бөлүшүү үчүн теманы сактоо" баскычын чыкылдатыңыз. Тутум файлды.deskthemepack форматында сактоого түрткү берет, иш-аракетти ырастаңыз.

"Темалар" кошумча барагындагы колдонуучунун темасы Бөлүшүү үчүн Теманы сактоо баскычын чыкылдатыңыз
Теманы жок кылуу
Эгер темалар өтө көп болсо жана сиз тизмени тазалагыңыз келсе, керексиз теманы чыкылдатып, "Жок кылуу" функциясын тандаңыз. Бир нече секунддан кийин, тема файлы биротоло өчүрүлөт.

Чычкандын оң баскычы менен теманы чыкылдатып, "Жок кылуу" функциясын тандаңыз
Видео: Windows 10догу теманы кантип жок кылса болот
youtube.com/watch?v=O36ckjeKPZs
Тема орнотулбаса эмне кылуу керек
Эгерде сизде жаңы тема иштебей жаткандыгы, башкача айтканда, орнотулгандан кийин тутумдун дизайны эч кандай өзгөрбөйт деп туш болсоңуз, анда биринчи кезекте компьютериңизди өчүрүп-күйгүзүңүз. Балким, бул көйгөйдү чечүүгө жардам берет. Эгер ал кайра башталгандан кийин жок болуп кетпесе, анда теманын өзүндө болушу мүмкүн. Аны алып салып, башкасын же бирөөсүн орнотууга аракет кылыңыз, бирок аны башка сайттан жүктөп алып, башка жол менен орнотуңуз.
Теманы ар кандай жолдор менен орното аласыз: расмий дүкөндөн же веб-сайттан жүктөп алыңыз, үчүнчү жактын веб-сайты жана программасы аркылуу жүктөп алыңыз, жамаачы орноткондон кийин же өзүңүз түзүңүз. Бирок анын түстөрү жана орнотуулары көзүңүзгө зыян келтирбеши, тутумдун сырткы көрүнүшүн бузбашы жана ыңгайлуулук деңгээлин төмөндөтпөшү үчүн теманы тандашыңыз керектигин унутпаңыз.
Сунушталууда:
Батирдеги же үйдөгү нымдуулуктан жана нымдуулуктан, ошондой эле аны коштогон жыттан кантип арылууга болот, аны кантип жок кылса болот жана пайдалуу кеңештер

Батирдеги жана жеке үйдөгү нымдуулук жана кычыткы. Ашыкча нымдуулуктун, конденсациянын, көгөрүүнүн пайда болушунун себептери жана аларды кантип жоюуга болот. Профилактикалык иш-чаралар. Нускамалар
Интернетте инвестицияларсыз жана тобокелчиликсиз кантип акча табууга болот: үйрөнчүктөр жана тажрыйбалуу колдонуучулар үчүн тез жана чыныгы жолдор, сын-пикирлер жана кеңештер

Интернетте акча табуу башкы маселе болуп калабы, кандай жумуш түрлөрү кооптуу же пайдасыз жана чындыгында эмнеден акча таба аласыз
Yandex-тен Aliceти кантип колдонсо болот: компьютерге жана телефонго үн жардамчысын кантип орнотсо болот, анын кандай функциялары бар

"Алисса" "Яндексден" - башка үн жардамчыларынан айырмаланып турган негизги функциялар. "Алисаны" кантип колдонсо болот, телефонуңузга жана компьютериңизге кантип орнотсо болот
Мышыктар үчүн тарак: эмне үчүн керек, тараганга арналган шаймандардын түрлөрү, кантип өзүңүз жасасаңыз болот, кайда жайгаштырсаңыз болот, кеңештер
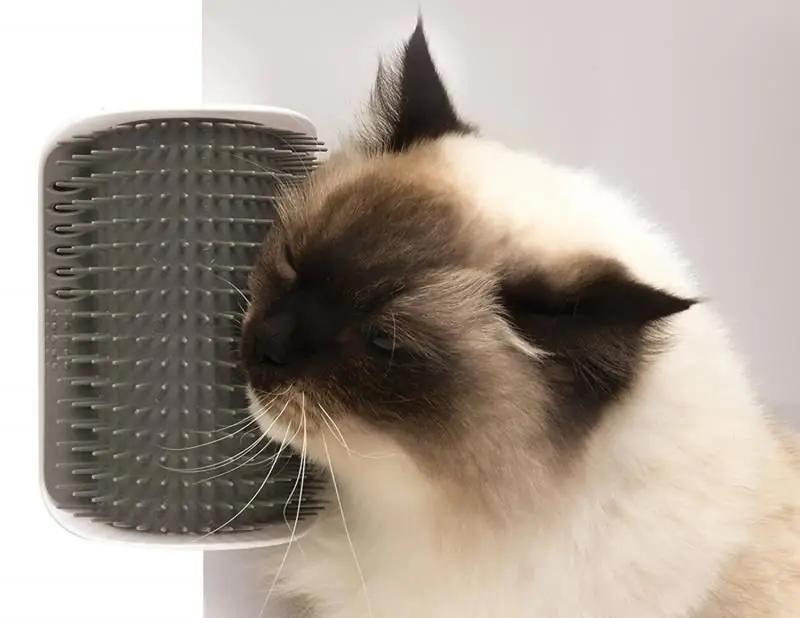
Мышыкка тарак керекпи? Тарактын кандай түрлөрү бар? Кантип мышык үчүн тарак жасасаңыз болот. Сүрөт жана видео көрсөтмөлөрү. Мышыкты тырмап алууга кантип үйрөтсө болот. Сын-пикирлер
Mozilla Firefox үчүн визуалдык кыстармаларды кантип орнотсо болот - ал эмне экендигин жана алар менен кантип иштөөнү сүрөттөп бер

Yandex браузеринен визуалдык кыстармаларды Mozilla Firefoxко кантип кошсо болот. Тизмени кантип ыңгайлаштырып, калыбына келтирсе болот. Кыстармалар жок болсо, эмне кылуу керек
