
Мазмуну:
2025 Автор: Bailey Albertson | [email protected]. Акыркы өзгөртүү: 2025-01-23 12:44
Эмне үчүн компьютер туташкан iPhoneду көрбөйт - себептерин талдап, чечим издейбиз
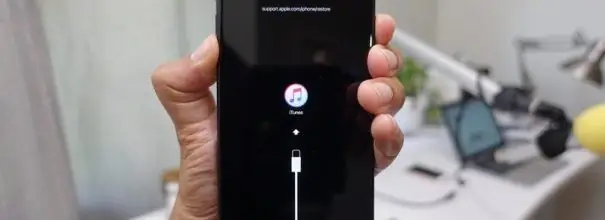
IPhone компьютерге туташтырылып, iTunes аркылуу алардын ортосунда маалыматтар алмашылат. Бирок, смартфонду USB аркылуу туташтырганда, ЖК түзмөктү тааныбай калсачы? Келгиле, ушул жагымсыз көрүнүштүн мүмкүн болгон себептерин карап чыгып, аны кантип чечүү керектигин аныктайлы.
Эмне үчүн компьютер айфонду көрбөйт
IPhone менен компьютердин туура байланышы төмөнкүчө:
- Apple компаниясынан атайын кабель смартфондогу Lightning туташтыргычына жана компьютердеги USB портуна салынат.
- ITunes компьютериңизде ачылат.
-
Андан кийин iPhone'дун өзүндөгү туташууну "Уруксат" баскычын таптоо менен ырастоо керек.

IPhone экранындагы туташуу өтүнүчү Көп учурда көйгөй колдонуучунун бул суранычты байкабай калгандыгында
- Сол жактагы iTunes терезесинде кичинекей смартфондун сүрөтчөсү пайда болот. Бул программа шайманды таанып, аны менен сүрөт жана музыка алмашууга даяр экендигин билдирет.
Эгер телефон заряддалбаса, маселени эсептөө жана чечүү жөнөкөй:
- кабель үзүлүп калган. Башкасын байкап көр;
-
Смартфонуңуздагы Чагылган уячасы кир. Аны ийненин көзү менен акырын тазалоого аракет кылыңыз. Түртпө! Ийненин бүдөмүк жерин оюкка сайып, оюктун аягына тийгенче акырындык менен ичине түртүп салыңыз. Эгер сизге жумшак сезилсе, ийнени акырын капталына жылдырып, андан соң жулуп алууга аракет кылыңыз. Эгер кысылган чаңды же топуракты кулак менен кошо жулуп алсаңыз, анда маселе чечилет;

Туташтыргычты тазалоо Тиш чукугуч бул ишке ылайыктуу эмес, анткени адатта туташтыргычтан жоонураак болот
- Компьютериңиздин USB туташтыргычы ажыратылган же иштебей турат. Мындай учурда шнурду башка розеткага сайып көрүү жетиштүү.
Сиз смартфонуңузду туташтырдыңыз, ал кубаттала баштады, бирок ал iTunesта көрүнбөйт. Мунун себеби эмнеде болушу мүмкүн? Адатта, көйгөй туура эмес орнотулган программалык камсыздоодо болот, бирок башка факторлор болушу мүмкүн:
- Айдоочулар USB түзмөгүнө "учуп кетишти";
- колдонуучу смартфондун экранындагы "Уруксат берүү" баскычына тийген жок;
- сапатсыз кабель колдонулат;
- Смартфондогу iOS жана компьютердеги iTunes версиялары дал келбейт;
- чипсет үчүн эски айдоочулар.
Эмне кылуу керек
Алгач, эң жөнөкөй кадамдарды жасап, эмне болгонун текшерип көрөлү:
-
башка USB кабелин байкап көрүңүз. Тек Apple Lightning шнурларын колдонуңуз. Эгер сизде жок болсо, анда тааныш адамыңыздан карыз алып көрүңүз. Эгер сиз үчүнчү тараптын кабелин колдонуп жатсаңыз, бул кырдаалды оңдойт. Эгерде сизде оригиналдуу аксессуар болсо дагы, анын бузулуу мүмкүнчүлүгүн жокко чыгарбаңыз жана башка менен байланышты сынап көрүңүз;

Ugreen Кээ бир үчүнчү жактын кабелдери (айрыкча эң арзан) маалыматты өткөрүп бере албайт
- кабелди компьютериңиздеги башка туташтыргычка сайып көрүңүз. Кээде USB порту механикалык жактан бузулган учурлар болот. Корпустун артындагы бириктиргичтер мыкты иштейт;
- iPhone (Жөндөөлөр - Жалпы - Тутумду жаңыртуу) жана iTunes (Жардам - Жаңыртууларды текшерүү) үчүн жаңыртуулар бар экендигин текшерүү. Андай болсо, аларды орнотуңуз - Apple менен, бул баскычты чыкылдатуу менен болот. Эгерде iTunes жаңыртуусу туура орнотулгандыгына ишенбесеңиз, анда программаны чыгарып, кайра жүктөп орнотуңуз.
Эгер бул жардам бербесе, анда компьютердин жөндөөлөрүн бир аз жаңыртыңыз.
USB шайманынын драйвери жаңыртылууда
IPhone'уңузду Lightning USB аркылуу компьютериңизге туташтырып, Түзмөк башкаргычын ачыңыз. Ага жетүү үчүн, "Бул компьютер" же "Менин компьютерим" сөлөкөтүн чыкылдатып, аны "Explorer" ден же жумушчу столдон тапса болот), ачылуучу менюдан "Касиеттерди" тандаңыз. Ушуну менен башкаруу панелинин терезеси ачылат. Анын сол жагында сиз "Түзмөктү башкаргычты" көрөсүз.
Компьютерге туташкан бардык шаймандардын, анын ичинде чычкан, клавиатура, катуу дисктер ж.б. тизмесин көрө аласыз. Бизге USB контроллери өтмөгү керек. Эгерде компьютердин кабели жана USB-порту жакшы иштеп жаткан болсо, анда ушул подистисмдин арасынан Apple Mobile Device сабын көрө аласыз. Аны чычкандын оң баскычы менен чыкылдатып, ачылуучу менюдагы "Жок кылуу" баскычын чыкылдатыңыз.
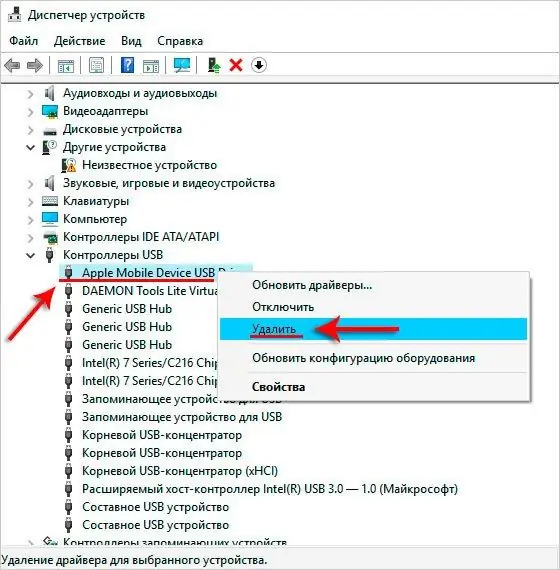
Капа болбоңуз, компьютериңиз бул драйверди автоматтык түрдө кайра жүктөйт.
Аракеттин ырасталышын сураган кичинекей терезе пайда болот. "Драйвер программаларын алып сал" деген белгилөө белгиси бар экендигин текшерип, ОК баскычын чыкылдатыңыз. Программа иш бүткөнү жөнүндө кабарлаганда, кабелди сууруп, кайра сайыңыз. Компьютер шайманды автоматтык түрдө таанып, драйверди орното башташы керек, бул сизге экрандын ортосунан кичинекей терезе менен кабар берет.

"Жабуу" баскычын чыкылдата аласыз - бул процессти үзгүлтүккө учуратпайт
Драйвер орнотулганда, төмөнкү оң жакта тиешелүү билдирүү пайда болот: "Түзмөктү колдонууга даяр".
Чипсет үчүн драйверди жаңыртабыз
Чипсет үчүн драйвердин актуалдуулугун башка түзмөктү (башка смартфон, флешка) USB аркылуу компьютерге туташтырып текшерсе болот. Эгер ал окулбаса, маселе ушул жерде болушу мүмкүн.
Алгач, керектүү драйверди жүктөп алуу үчүн, процессордун чыгаруучусун аныктайбыз. Бул үчүн, "Түзмөктүн менеджерине" кайтып, "Процессорлордун" кошумча тизмесин кеңейтиңиз. Ал жерден Intel же AMDди көрөбүз.
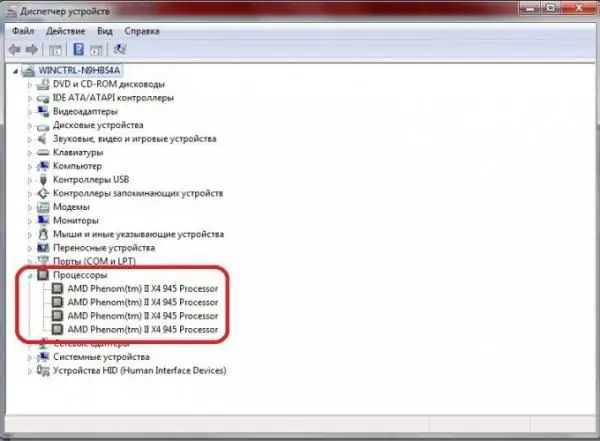
Тизмеде бир нече процессор бар болсо, кабатыр болбоңуз - бул кадыресе көрүнүш
Эми сиз өндүрүүчүнүн (Intel же AMD) расмий сайтына кирип, айдоочулар жайгашкан бөлүктү табышыңыз керек. Сунушталган файлды жүктөп алыңыз (кыязы, ал.zip архиви болот - аны жүктөөдөн кийин аны ачуу керек) жана жүктөлгөн папкада жайгашкан.exe файлын аткарыңыз. Ал чипсетке акыркы драйверди орнотот. Андан кийин, компьютериңизди өчүрүп-күйгүзүп, iPhone'уңузду кайра туташтырып көрүңүз.
Кызматтарды өчүрүп-күйгүзүү
Балким, анын себеби Apple Mobile Device кызматынын тоңуп калышына байланыштуу. Келгиле, аны кайрадан жүктөйбүз:
- ITunesту жаап, iPhone'ду компьютерден ажыратыңыз.
- Win + Q баскычын басыңыз. Сиз издөө кутучасын көрө аласыз.
- Ага кызматтарды киргизиңиз (тырмакчасыз).
- Программаны иштетип, тизмеден Apple Mobile Device Service табыңыз. Бул кыйын болбойт - кызматтар алфавит боюнча көрсөтүлгөн.
-
Пайда болгон терезеде "Стоп" баскычын чыкылдатыңыз.

Тейлөөнү токтотуу Айрым учурларда iPhoneдун мындай жаман жүрүм-турумунун себеби туура эмес кызмат көрсөтүүлөргө байланыштуу.
- Баштоо Түрү Автоматтык экенине ынаныңыз. Эгер андай болбосо, анда жөндөөнү өзгөртүңүз.
- Эми "Иштетүү" баскычын чыкылдатыңыз.
ITunes'ти дагы бир жолу ачып, iPhone'уңузду туташтырып көрүңүз.
Эгер эч нерсе болбой калса
Сиз жогорудагы көрсөтмөлөрдүн бардыгын аткардыңыз, бирок компьютер өжөрлөнүп смартфонду көрбөй жатабы? Башка кабель аркылуу башка компьютерге туташтырып көрүңүз. Досторуңуздун бирине барып, iTunes орнотууга уруксат сурап, iPhone'уңузду туташтырыңыз. Эгер көйгөй ошол бойдон кала берсе, анда анын себеби iPhone’дун өзүндө болушу мүмкүн. Мындай учурда телефонду текшерүү үчүн ишенимдүү мастерге алып барганыңыз оң.
Бул көйгөйдү өз алдынча чечүү оңой. Жөнөкөй көрсөтмөлөрдү аткарсаңыз, жакында iPhone сиздин компьютерде дагы бир жолу таанылат.
Сунушталууда:
IPhone тармакты көрбөйт же кармабайт, эмне кылуу керек

Эгер iPhone тармакка туташпай калса эмне болот. SIM-картаны текшерүү, учак режимин өчүрүү, SIM-кулпуну алып салуу, жабдуулар иштебей калуу ж.б
Ноутбук же компьютер WiFi тармагын көрбөйт: эмне кылуу керек, Wi-Fi байланышы менен көйгөйдү кантип чечүү керек

Эмне үчүн тутум сиздин Wi-Fi кирүү чекитиңизди көрсөтпөйт? Сиздин тармак гана көрүнбөсө же байланыш тизмеси толугу менен бош болсо, эмне кылуу керек
Эмне үчүн компьютер USB флешканы көрбөйт жана көйгөйдү чечүү үчүн эмне кылуу керек

Эмне үчүн ЖК USB флэш-дискти көрбөйт. Маселени чечүүнүн он себеби жана кадамдары этап-этабы менен
Баары жакшы, бирок эч нерсе кубандырбайт - эмне үчүн мындай абал пайда болот, андан чыгуу үчүн эмне кылуу керек

Баары жакшы, бирок эч нерсе кубандырбайт: эмне үчүн мындай болуп жатат. Бул абалдан чыгуу үчүн эмне кылуу керек. Эмне кылбаш керек
Аял эмне кечире алат, бирок эркек көпкө чейин унутпайт

Эркек менен аял эки башка дүйнө. Бул кээ бирөөлөр үчүн көйгөй, ал эми башкалар үчүн жөнөкөй нерсе. Ошол себептен бул ааламдар тез-тез урушуп, кагылышып турат. Аял эмне кечире алат, бирок эркек көпкө чейин унута албайт
