
Мазмуну:
2025 Автор: Bailey Albertson | [email protected]. Акыркы өзгөртүү: 2025-01-23 12:44
Эмне үчүн Yandex. Browser видеону ойнотпойт

Интернеттеги видеолордун кеңири таралгандыгынын аркасында эфирдик телекөрсөтүү моралдык жактан эскирип бүттү. Каалаган убакта каалаган кинону же телекөрсөтүүнү көрө аласыз. Бирок онлайн видеосу күтүүсүздөн токтоп калат. Мындай учурда, колдонуучу эмне үчүн браузер аны ойнотуудан баш тартканын билиши керек болот.
Мазмун
- 1 Yandex. Browserдеги видео менен көйгөйлөрдүн негизги себептери
-
2 Adobe Flash Player плагининдеги көйгөйлөр
- 2.1 Adobe Flash Player өчүрүлгөн
- 2.2 Adobe Flash Player эки башка версиясынын ортосундагы чыр
-
2.3 Adobe Flash Playerдин эскирген версиясы
- 2.3.1 Adobe Flash Player программасын кайра орнотуңуз
- 2.3.2 Adobe Flash Player жаңыртуу
- 2.3.3 Видео: Adobe Flash Playerди Yandex. Browser-де кантип жаңыртуу керек
- 2.4 Adobe Flash жабдыктарын тездетүүнү өчүрүңүз
-
3 Башка көйгөйлөр
-
3.1 Yandex Браузердеги жарнама блокаторунун таасири
3.1.1 Видео: AdBlock + плагинин Yandex. Browserден кантип алып салса болот
- 3.2 Windows тутумундагы вирустар
- 3.3 Сайт жагындагы видео көйгөйлөр
- 3.4 Колдонуучунун Интернет каналынын ашыкча жүктөлүшү
-
Yandex. Browserдеги видео көйгөйлөрүнүн негизги себептери
Себептери ар башка. Аларды шарттуу түрдө төмөнкүдөй топтоого болот:
- туура эмес браузердин орнотуулары: видеону ойнотуу үчүн зарыл плагин орнотулган эмес же конфигурацияланган эмес, мисалы, Adobe Flash Player;
- видео жүктөлгөн сайттагы көйгөйлөр;
- вирустук активдүүлүк;
- Интернет менен байланыш каналынын тыгыны.
Adobe Flash Player плагинин чыгаруу
Алгач Adobe Flash Player плагинин орнотууларга байланыштуу көйгөйлөрдү карап көрөлү, ал Yandex Браузеринде видеону ойнотууда колдонулат.
Adobe Flash Player өчүрүлгөн
Adobe Flash Playerди иштетүү үчүн төмөнкүлөрдү аткарыңыз:
-
Браузердин дареги тилкесине браузер: // плагиндерди киргизиңиз.

Yandex. Browser'де Adobe Flash Player иштетилет Плагиндер тизмесинен таап, ишке киргизүү шилтемесин чыкылдатып, Flash Playerди ишке киргизиңиз
- Adobe Flash Player плагинин "Иштетүү" шилтемесин чыкылдатып, жандырыңыз.
- Yandex. Browserди өчүрүп-күйгүзүп, видео ойнотулбаган баракчаны ачыңыз.
Adobe Flash Player эки башка версиясынын ортосундагы чыр
Adobe Flash Playerдин ар кандай версиялары үчүн "талаштын алмасы" - бул колдонулган Flash технологияларынын ар кандай версиялары: Netscape Plugin API (NPAPI), 1995-жылы Netscape Navigator браузери үчүн түзүлгөн жана 20 жылдан бери эскирип калган, жана Pepper Plugin API (PPAPI) - NPAPIдин өркүндөтүлгөн модификациясы. Бул эки вариант бири-бирине дал келбейт: эгер кайсы бир сайтта сүрөт жазылса, мисалы, NPAPI колдонулуп, ал эми браузерде PPAPI колдоого алынса, анда мындай сүрөт кайра ойнотулбайт. Ошол эле учурда, бардык эле сайттар PPAPIге өтүшкөн жок - бул процесс бир калыпта жана бир нече жыл талап кылынышы мүмкүн.
Чечим Adobe Flash Player версияларынын бирин өчүрүү. Бул үчүн, төмөнкү кадамдарды жасоо:
-
Yandex Browser Plugin Manager программасын ачыңыз.

Yandex. Browser орнотулган плагиндердин версиялары Adobe Flash Playerди бөлүп көрсөтүп, деталдары баскычын чыкылдатыңыз
-
"Adobe Flash Player (2 файл)" тандап, "Өчүрүү" шилтемесин чыкылдатып, плагиндин версияларынын бирин өчүрүңүз.

Yandex браузериндеги Adobe Flash Player нускаларынын бирин өчүрүү Эгерде Flash Player версияларынын ортосунда карама-каршылык болсо, анда Yandex. Browser бардык сайттарды туура көрсөтө албайт
- Adobe Flash Playerдин жаңы версиясын иштетип, видео иштебей калган бетке кайтып келиңиз.
Видеону ойнотууга аракет кылыңыз. Эгер видеонун алкагына "Ойнотуу" баскычы басылып, анын мазмунун жүктөө башталса, анда сизден башка эч нерсе жасоонун кажети жок. Андай болбосо, Adobe Flash Playerдин жаңы версиясын өчүрүп, ушул нускаманы колдонуп, мурункусун кайра күйгүзүңүз.
Adobe Flash Playerдин эски версиясы
Adobe Flash Playerди кайра орнотуунун эки жолу бар: орнотууну чыгарып, кайра орнотуңуз жана учурдагы нускасын эң акыркы версиясына чейин жаңыртыңыз.
Adobe Flash Playerди кайра орнотуңуз
Эң "өркүндөтүлгөн" ыкма - тиркемени кайра орнотуудан мурун Adobe Flash Player тутумунан толугу менен алып салуу. Yandex браузерин жабуу. Adobe Flash Player орнотуу үчүн, төмөнкүнү аткарыңыз:
-
Пуск - Ишке буйрукту киргизип, appwiz.cpl деп терип, андан кийин ОКту чыкылдатыңыз.

Программанын Аткаруу Консолунан Windows Орнотулган Колдонмо Менеджерин ишке киргизүү Windows Иштөө Консолуна кирип, Колдонмо Менеджерин баштаңыз
-
Буга чейин орнотулган программаларды башкаруу куралы ачылат. Тизмеден Adobe Flash Player тиркемесин тандаңыз, көбүнчө NPAPI (Legacy) менен кол коюлган. Алып салуу баскычын чыкылдатыңыз.

Adobe Flash Playerди Windows 10дон чыгарып салуу Колдонмолор тизмесинен Adobe Flash Player тандагандан кийин, чыгарып салуу баскычын чыкылдатыңыз
-
Бул Adobe uninstall устасын (стандарттык Windows орнотуучусун эмес) ишке киргизет. Сыйкырчынын терезесиндеги чыгарып салуу баскычын чыкылдатып, Flash Playerдин өчүрүлгөндүгүн ырастаңыз.

Adobe Uninstall Wizard терезеси Adobe Flash Player алынып салынгандыгын ырастаңыз
-
Аяктоо баскычын чыкылдатып, ошол эле Yandex браузеринде, же Internet Explorer же Microsoft Edge сайтында, get.adobe.com/ru/flashplayer сайт баракчасында ачыңыз.

Flash Player жүктөө бөлүмүндөгү Adobe сайтына өтүңүз Adobe Flash Player программасын расмий веб-сайтынан гана орнотуңуз жана жаңыртыңыз
-
Adobe веб-сайтындагы "Орнотуу" (же "Жүктөө") баскычын чыкылдатыңыз. Adobe өнөктөшүнүн башка өнүмдөрүн кошумча жүктөп алуу мүмкүнчүлүгүн өчүрүп коюңуз.

Adobe Flash Player жүктөп баштаңыз Flash Player жүктөөнү баштоо баскычын чыкылдатыңыз
-
Install_flashplayer.exe файлын иштетүү (файлдын аталышы ар башка болушу мүмкүн) "Иштетүү" баскычын чыкылдатып.

Flash Player орнотуу топтомун иштетүү Онлайн жүктөөчү болсо, баштоо баскычын чыкылдатыңыз
-
Adobe Flash жаңыртууларын орнотуу режимин тандаңыз (эгер сизге керек болсо).

Adobe Flash Player үчүн жаңыртуу режимин тандоо Adobe Flash Playerге кийинки жаңыртууларды иштетүү же өчүрүү
-
"Кийинки" баскычын чыкылдатып, программанын жүктөлүшү жана орнотулушун күтө туруңуз.

Adobe Flash Player жүктөп жана орнотуңуз Орнотуунун жүрүшү Adobe Installer терезесинде көрсөтүлөт
-
Flash Player орнотуу аяктаганда, Аяктоо баскычын чыкылдатыңыз.

Flash Player орноткучунан чыгуу Adobe Flash Player орнотууну аяктоо үчүн баскычты чыкылдатыңыз
Adobe.com сизге Flash Playerдин жаңы версиясы ийгиликтүү орнотулгандыгын маалымдайт.

Азыр Flash Playerдин жаңы версиясын колдонуп жатасыз
Yandex браузерин иштетип, Flash Player плагининин нускасын текшериңиз - ал өзгөрүшү керек.
Adobe Flash Player жаңыртуусу
Adobe Flash жаңыртуусу колдонуучунун аракеттерин жөнөкөйлөтөт, бирок кайра орнотуунун жалпы принциби ошол бойдон калат - жаңы нускасын орнотуудан мурун эскиси алынып салынат. Adobe Flash жаңыртуусун баштоо үчүн төмөнкү кадамдарды аткарыңыз:
-
"Баштоо - Башкаруу панели" баскычын чыкылдатып, Windows башкаруу панелин ачыңыз. Же болбосо, Баштоо - Иштетүү ырааттуулугун аткарып, башкарууну киргизиңиз.

Windows буйрук аткаруу консолунан башкаруу панелине өтүңүз Башкаруу буйругун киргизиңиз жана ырастаңыз
-
Flash Player x32 же x64 модификациясын тандаңыз - сизде кандай Windows болгонуна жараша.

Adobe Flash Toolkitке кириңиз Windows'тун Adobe Flash технологиялары үчүн өзгөчө орду бар
-
Ачылган терезеде "Жаңыртуулар" кошумча барагына өтүңүз.

Flash Player орнотуулар менеджери терезеси "Жаңыртуулар" кошумча барагына өтүңүз
- Жаңыртуу орнотууларын өзгөртүү баскычын чыкылдатып (аны колдонуучу / администратордун сыр сөзү менен коргоого болот) жана Flash Player жаңыртууларын автоматтык түрдө орнотуу параметрин тандаңыз. Эгерде Flash Player жаңыртуу маселеси курч болсо, анда орнотууларды өзгөртпөстөн, "Азыр текшерүү" баскычын чыкылдатыңыз. Демейки браузер (мүмкүн Yandex браузери) Adobe сайтына багытталат.
-
Chromium үчүн Flash Player кыймылдаткычынын нускасын тандаңыз (Yandex браузери ошого негизделген).

Flash Player режимин туура тандоо Adobe Flash Player бардык заманбап браузерлерге ылайыкташтырылган
- Мурунку орнотуу көрсөтмөлөрүн колдонуп Adobe Flash Playerдин акыркы нускасын жүктөп жана орнотуңуз. Жаңыртуу аяктаганда Windowsту өчүрүп-күйгүзүңүз.
- Yandex браузерин иштетип, онлайн видеолор жарыяланган сайтка өтүңүз. Алардын бирин иштет.
-
Кыязы, Yandex браузери видеотасмада Flash плагинин иштетүү же анын орнотууларын текшерүү зарылдыгы жөнүндө табышмактуу билдирүү жасайт. Плагиндин жөндөөлөрүнө өтүү үчүн аны чыкылдатыңыз.

Yandex. Browserден Flash мазмунунун иштешин текшерүү өтүнүчү Flash Playerди баштоо үчүн табышмак бөлүгүн чыкылдатыңыз
-
Жаңыртылган Adobe Flash Playerдин динамикалык мазмунун көрүү үчүн биринчи жолу баштоо (бул учурда сиз көргүңүз келген видео).

Adobe Flash Playerди Chromium негизделген браузерде бир жолу ишке киргизиңиз Yandex. Browser-де Flash Player ишке киргизүүгө уруксат берүү баскычын чыкылдатыңыз
- Мурунтан тааныш плагиндин жөндөөлөрүнө өтүп, мурунку көрсөтмөлөрдү колдонуп, Flash Playerдин нускасын жана иштөөсүн текшериңиз.
- Кызыккан видео менен баракчаны кайрадан жаңыртыңыз. Эми анимациялар жана баннерлер туура чагылдырылып, онлайн видеолору кадимкидей ойнойт.
Видео: Adobe Flash Playerди Yandex. Browser-де кантип жаңыртуу керек
Adobe Flash жабдууларын тездетүүнү өчүрүңүз
Аппараттык жабдууну тездетүү кыйла жогорку натыйжалуу ЖКларда колдонулат. Башкача айтканда, компьютерде же планшетте жок дегенде 2-4 ядролук процессор, ар биринин көрсөткүчү 3 ГГц чейин, 2-4 ГБ оперативдүү эски жана SSD дискиси болушу керек (SSD дисктери иштөөдө классикалык HDDге салыштырмалуу бир нече эсе тезирээк) дисктер) … Эгерде ЖК арзан жана / же эскирген болсо (2000-жылдары чыгарылган), аппараттык жабдууну тездетүү ага тоскоол болот. Акселерацияны өчүрүү үчүн, төмөнкү кадамдарды аткарыңыз:
-
Видео ойнотулбай жаткан сайтта (мисалы, Ойнотуу баскычы жок кара квадрат пайда болду, же ушул баскыч менен видео алкагын издөө тилкеси пайда болду, бирок ойнотуу башталбайт), көйгөйлүү видеону чыкылдатып, “Параметрлер”контексттик менюда …

Flash Player Жолдоруна кирүү Flash Player жабдыктарын тездетүү жөндөө бөлүмүнө өтүңүз
-
Аппараттык жабдууну тездетүүнү өчүрүп, Жабуу баскычын чыкылдатыңыз. Өзгөртүлгөн жөндөө сакталат.

Flash Player орнотууларындагы жабдууну тездетүүнү өчүрүңүз Adobe Flash Player жабдууларын ылдамдатуу белгисин алып салыңыз
Интернеттеги видеонун барбай тургандыгын "барбаган" баракчадан текшериңиз.
Башка көйгөйлөр
Эми Yandex браузеринде видео менен байланыштуу көйгөйлөр келип чыгышы мүмкүн болгон башка себептерди иликтөөгө өтөлү.
Yandex Браузердеги жарнама блокаторунун таасири
YouTube үчүн AdBlock + популярдуу жарнамага каршы плагинин "YouTube үчүн AdBlock +" деген суб-плагини болсо дагы, социалдык тармактарда видеолорду ойноп жатканда, жарнамаларды бөгөттөө дагы, анын мазмунунун өзүн тосуп коет.
Эгер AdGuard сыяктуу үчүнчү жактын "баннер кескичтерин" колдонсоңуз, анда бул көйгөй татаалдашат. Аларды иштен чыгаруу үчүн, браузер: // addons деп терип, кошумчаларды башкарууга өтүңүз жана AdGuard компонентинин бар экендигин жана иштешин текшериңиз.

Жарнама бөгөттөлгөндүктөн, Yandex. Browser онлайн видеосу бар сайттарда туура эмес көрсөтүшү мүмкүн
AdGuard өчүрүп, көйгөйлүү видеолор менен баракчаны жаңыртыңыз.
Бир нече жарнама блокаторлору, мисалы AdGuarg жана AdBlock Plus бир эле учурда браузерде иштөөсү сунушталбайт: онлайн видеолор гана эмес, сайт кыймылдаткычынын айрым Flash жана Java функциялары дагы иштебей калышы мүмкүн. Айрыкча, көңүл бурулбай калган учурларда, сайттын тексттик версиясы көрсөтүлүп, сайт сиздин браузериңиздин эскиргендиги жөнүндө маалымдайт.
Видео: AdBlock + плагинин Yandex. Browserден кантип алып салса болот
Windows'тогу вирустар
Зыянкеч программалардын браузердин иштешине тийгизген таасири ар тараптуу болушу мүмкүн, атап айтканда төмөнкү кесепеттерге алып келиши мүмкүн:
- Windows тутум файлдарынын, Yandex браузеринин программалык файлдарынын жана анын плагиндеринин бузулушу же алмаштырылышы, бул видеолорду көрүүдө же YouTube сыяктуу популярдуу видео хостинг сайттарынын баракчаларында өтүүдө көп каталарга алып келет.
- Колдонуучунун ысымдарын, сыр сөздөрүн жана каттоо эсебинин деталдарын уурдоо үчүн колдонуучунун 99% түп нускасын көчүрүп алган жасалма веб баракчаларына багыттоо.
- Белгисиз тиркемелерди автоматтык түрдө жүктөө ("программалык курттар" деп аталган). Бул Yandex браузерин жаңы өтмөктөрдү ачууга мажбурлайт - бош сайттарды же башка сайттарга багыттоону, мисалы, жасалма издөө системаларын.
Ошондуктан, Windows'тун вирустарын текшерип туруу талап кылынат. Антивирустук программалардын каалаганын колдонуңуз - жөнөкөй Dr. Веб CureIt жана антивирустук кыйла олуттуу пакеттери менен аяктайт, мисалы, Kasetky программаларын же Eset (NOD32) программаларын тандоо.
Сайт жагындагы видео көйгөйлөр
Видеону түз эле сайтта ойнотууда көйгөйлөр төмөнкү себептерден улам келип чыгууда:
- сервердин жогорку жүктөмү (бул социалдык тармактар жана видео хосттор үчүн мүнөздүү);
-
сайтка кирүүгө мыйзамдык (бүткүл өлкө үчүн) же жергиликтүү (компаниянын же мекеменин жергиликтүү тармагында) чектөөлөр (порнонун темалары, көңүл ачуучу контент ж.б.); кээде, бирок сейрек учурларда, сайт ээлери өздөрү белгилүү бир мазмунга жетүүнү чектешет;

Тыюу салынган сайттарды бөгөттөө жөнүндө Yota билдирүүсү Видеону мыйзамсыз колдонуудан улам сайт жабылды
- Adobe Flash Player плагинин орнотуулары иштелип чыкпаган сайттын кыймылдаткычынын (CMS) өзгөчөлүктөрү боюнча.
Эгер акыркы учурда сиз браузердин жана Flash плагинин орнотууларын өзгөртө алсаңыз, анда алгачкы экөө толугу менен командага же сайттын ээсине көз каранды.
Колдонуучунун Интернет каналынын ашыкча жүктөлүшү
3G / 4G модемин колдонуп, уюлдук тармактын абоненти, айрыкча кечинде, видеону толук ойнотуу үчүн өткөрмө жөндөмү жетишсиз. Эгер YouTube эң популярдуу видео хостингинде, youtube.com сайтынын толук нускасында 144p деңгээлиндеги сүрөттүн сапатын тандап алсаңыз болот (m.youtube.com мобилдик версиясында - 240pдан), ал автоматтык түрдө жөнгө салынат. каналдын учурдагы ылдамдыгына, анда көптөгөн үчүнчү жактардын сайттарында эч кандай жөндөө жок, ал эми видеону жүктөө үчүн секундасына бир нече мегабит ылдамдык талап кылынышы мүмкүн.
Бирок ылдамдыктын жетишсиздиги каналдардын тыгынын жаратуунун бирден-бир себеби эмес. Көпчүлүк учурда ылдамдык мыкты (колдонулган технологиянын жана уюлдук байланыштын муундарынын чегинде), же колдонуучу жалпысынан үйдүн була-оптикалык Интернет байланышына ээ, жана канал жүктөлөт, мисалы, uTorrent torrent кардары, Download Master жүктөө менеджери ж.б. ушул программалар жабылышы керек.

Иштеп жаткан тиркемелердин тизмесиндеги ар бир сүрөтчөнүн жеке контексттик менюсу бар, ал тоскоол болгон программаларды токтотуу үчүн ачылышы керек
Эгерде жогорулаган жүктү жараткан программанын сүрөтчөсү программанын көрсөтүлүүчү панелинде болсо, анда панелди ачыңыз (Windows тапшырма тилкесиндеги жогору жебе), тиркемеге тоскоол болгон сүрөтчөнү оң баскыч менен чыкылдатып, Жабуу же Чыгуу командасын тандаңыз. ачылган контексттик менюда.
Онлайн видеолорду Yandex. Browserде көрүп жатканда кандай гана себептер болбосун, аны жок кылуу оңой. Ал үчүн себепти жоюу жолу менен таап, аны жоюу үчүн тийиштүү чараларды көрүү керек.
Сунушталууда:
Пиязды, анын ичинде көчөттөрдү, пиязды кантип сактоо керек, ал кандай температурада жана шарттарда кыш мезгилинде жакшы жатат + фото жана видео

Пиязды жана көк пиязды кантип туура сактоо керек? Сактоонун кандай жолдору бар? Сактоо көйгөйлөрү жана аларды чечүү жолдору
Мышык же мышык кан менен сийип жатат: мышыктын жана бойго жеткен айбандардын кан заарасынын пайда болушунун себептери, ал эмнеге байланыштуу болушу мүмкүн, кандай мамиле кылуу кере
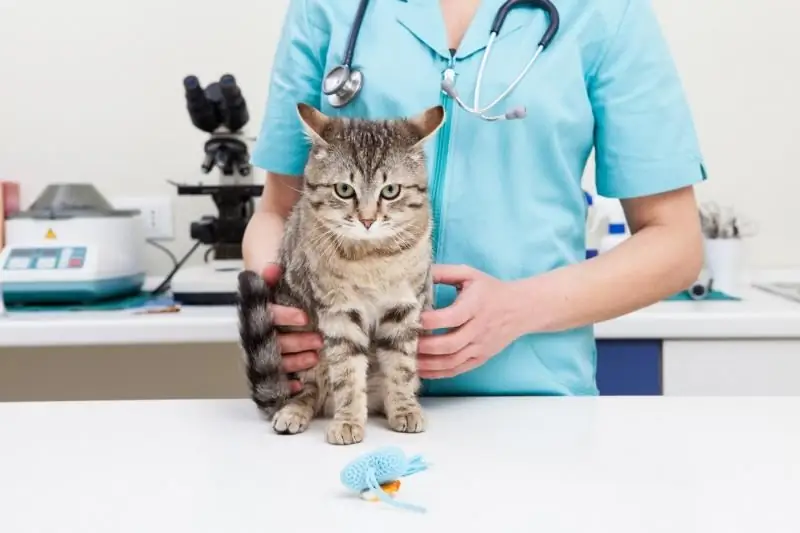
Заарадагы кан кошулмасы мышыкта кандай көрүнөт, гематуриянын түрлөрү, себептери, оорулардын тизмеси, диагностикалык ыкмалары, биринчи жардам көрсөтүү чаралары, алдын алуу
Yandex браузеринде Adobe Flash Playerди кантип акысыз жаңыртуу керек, Adobe Flash Player плагинин учурдагы нускасын кантип орнотуу керек, кадам боюнча нускамалар

Adobe Flash Player плагини деген эмне жана аны эмне үчүн жаңыртуу керек. Yandex.Browser үчүн кол менен кантип жаңыртуу керек. Автоматтык жаңыртууларды конфигурациялоо
Көчөттөр үчүн брокколини качан отургузуу керек: 2019-жыл үчүн ай календары, аймактар үчүн жалпы шарттар жана нюанстар

Брокколи капустасынын көчөттөрү: отургузуу күндөрү, 2019-жылдын ай календары боюнча ыңгайлуу күндөр, айрыкча аймактар үчүн
Квартираны кайра курууну чечкендер үчүн кеңештер: кайра курууну кантип мыйзамдаштыруу керек, эмнеден баштоо керек, мүмкүн болгон варианттар, ошондой эле сүрөттөр жана видеолор

Бир бөлмөлүү жана эки бөлмөлүү батирлерди кайра куруу боюнча практикалык кеңештер жана сунуштар. Кайра иштеп чыгууну легалдаштыруу. Уруксат берилген жана тыюу салынган иштер
