
Мазмуну:
2025 Автор: Bailey Albertson | [email protected]. Акыркы өзгөртүү: 2025-01-23 12:44
Кайра кел, мен баардыгын кечирем: Windows 10до иш такта кандайча калыбына келтирилет

Windows операциялык тутуму - өз ара байланышкан программалардын татаал жыйындысы, анда техникалык каталар мезгил-мезгили менен чыгып турат. Кээде алар кичинекей жана оңой эле оңдолот, кээде өтө маанилүү жана кескин чараларды талап кылат. Бир дагы Microsoft OS колдонуучусу мындай кыйынчылыктардан коргоно албайт. Эң тымызын каталардын бири - бул жумушчу столдун жоголушу. Бул көйгөйдү кененирээк карап көрөлү.
Мазмун
-
1 Windows 10до иштен чыгып калуу: себептери жана чечимдери
- 1.1 Эмне үчүн иш такта жок болуп кетти
-
1.2 Тапшырма башкаргычты колдонуп, жумушчу столду кантип калыбына келтирсе болот
1.2.1 Видео: Иш тактасын Тапшырма Менеджери аркылуу калыбына келтирүү
- 1.3 "Реестр редактору" аркылуу жумушчу столду кантип калыбына келтирүү керек
-
1.4 Жумуш столун башка жолдор менен кантип калыбына келтирүү керек
1.4.1 Видео: Жумуш столун ар кандай жолдор менен калыбына келтирүү
-
2 Windows 10до башка жумушчу стол көйгөйлөрүн чечүү
- 2.1 Иш такта илинип калса, аны кантип "баштоо" керек
-
2.2 Кара экранды кантип алып салса болот
- 2.2.1 Эгерде колдонуучунун профили бузулган болсо
- 2.2.2 Эгерде RunOnce процесстери ишке ашкан жок
-
2.3 Эгерде алар жок болсо, бардык иконаларды иш тактага кантип кайтаруу керек
2.3.1 Видео: Жоголгон белгилерди Иш тактага кайтаруу
Windows 10до иштен чыгып калуу: себептери жана чечүү жолдору
Иш столунун жоголушунун себептерин жана көйгөйдү чечүү жолдорун карап көрөлү.
Эмне үчүн иш такта жоголуп кетти?
Иш тактасынын туура эмес көрсөтүлүшүнүн бир нече себептери бар:
- керексиз программалар (вирустар, трояндар, курттар, блокаторлор ж.б.);
- орнотулган программалардын туура эмес иштеши;
- кичинекей Windows тутуму бузулат;
- иш тактасынын файлын жүктөө процессинин бузулушу (компьютер компоненттеринин айдоочуларынан улам болушу мүмкүн)
- реестр базасынын орнотууларындагы ката.
Эгерде сиздин компьютериңиз жумушчу столдон бир заматта жоголуп кетсе, анда биринчи кезекте антивирус программасын иштетүү керек. Вирустар же зыяндуу программалар жок болсо, төмөндөгү башка чечимдерге өтүңүз.
Тапшырма башкаргычты колдонуп, жумушчу столду кантип калыбына келтирсе болот
Бардык орнотулган кызматтар жана программалар сыяктуу иш тактасынын үзгүлтүксүз иштеши тутумдун тапшырмаларынын алгоритмин иштетүү менен ишке ашырылат. Эгерде мындай иш такта тапшырмасы (explorer.exe) автоматтык түрдө токтоп калса, мисалы, техникалык мүчүлүштүктөн улам, ал өз алдынча иштей башташы керек. Бул үчүн:
-
"Тапшырма башкаргычын" ctrl + alt + delete баскычтобу менен же тапшырма тилкесинде оң баскыч менен чыкылдатып ачыңыз.

Windows 10 тапшырмалар панелинин менюсу Эгерде иш такта жоголуп кеткендиктен, тапшырма панели дагы көрсөтүлбөсө, анда ctrl + alt + delete баскычтобу менен "Task Manager" чалууга болот
- Андан кийин "Файл" - "Жаңы тапшырманы иштетүү" баскычын чыкылдатыңыз. Ачылган терезеде жумушчу столду автоматтык түрдө иштетүү - explorer.exe командасын киргизиңиз. Андан кийин, "OK" чыкылдатуу.

Керектүү файлды Windows Browse папкасынан (System32) "Browse" баскычы аркылуу таба аласыз
Эгерде иш столун иштетүү процесси же керектүү файл жайгашкан папка бузулбаса, сунуш кылынган чечим 99% ыктымалдуулук менен жардам бериши керек. Бирок, сиз бардык керектүү кадамдарды аткарган болсоңуз, жана иш такта дагы деле көрүнбөй жатса, анда бул көйгөйдү чечүү үчүн төмөндө сүрөттөлгөн башка чечимдерди колдонуңуз.
Видео: Иш тактасын Тапшырма башкаргычы менен калыбына келтирүү
"Реестр редакторун" колдонуп, жумушчу столду кантип калыбына келтирүү керек
Реестр - бул Windows тутумунун орнотууларынын кампасы. Эгерде "Task Manager" аркылуу жумушчу столду ишке киргизүү каалаган натыйжаны бербесе, анда маселе иштөө тутумунун орнотууларынын ички бузулушунда турат. Аларды калыбына келтирүү үчүн, Windows реестрин иштетүү керек:
- Маселелер тилкесин оң баскыч менен чыкылдатып, Task Manager программасын ачыңыз.
- Жаңы тапшырманы баштаңыз ("Файл" - "Жаңы тапшырманы баштаңыз").
-
Пайда болгон сапка regedit командасын киргизип, "ОК" баскычын чыкылдатыңыз.

Windows 10до терезени иштетүү Тапшырмаларды башкаргычты ачпастан, каалаган тапшырманы аткаруу үчүн, WIN + R басып, буйрукту киргизиңиз
- Ушуну менен реестр редактору ачылат. Сол жагында компьютердин папкалары же бөлүмдөрү болот. Бул бөлүмдөрдү төмөнкүчө жайыңыз: Computer / HKEY_LOCAL_MACHINE / SOFTWARE / Microsoft / WindowsNT / CurrentVersion / Winlogon.
-
Winlogon кичи бөлүмүнө жеткенде, оң тилкедеги файлдарга өтүңүз. Үчүнчү тилкеде Shell жана UserInit деп аталган файлдардын баалуулуктарын текшерүү керек. Демейки боюнча, ал төмөнкүдөй болушу керек:
- Shell мааниси explorer.exe;
-
UserInit мааниси C: / WINDOWS / System32 / Userinit.exe.

Windows 10 реестрин редактору Shell жана UserInit файлдарынын баалуулуктарын кылдаттык менен текшериңиз
-
Эгерде реестр бузулган болсо, анда бул файлдардын мааниси башкача болот. Ошондуктан, сиз алардын параметрлерин кол менен каттоодон өткөрүшүңүз керек: тандалган файлга чычкандын сол баскычын эки жолу чыкылдатып, ачылган терезеге керектүү маанилерди жазыңыз.

"Жол параметрин өзгөртүү" терезеси UserInit файлынын маанисин жазганда, кыйшык сол жагына кыйшайгандыгын текшериңиз
- Реестрди жаап, компьютериңизди өчүрүп-күйгүзүңүз.
Эгер Shell жана UserInit файлдарынын мааниси стандарттыкка дал келип, иш такта дагы эле жоголуп кетсе, көйгөйдү чечүүнүн кошумча чечимдерине өтүңүз.
Жумуш столун башка жолдор менен кантип калыбына келтирүү керек
Кээде жумушчу столду көрсөтүү көйгөйү бир нече секунданын ичинде реестрди жана тапшырмаларды башкаргычты колдонбостон чечилет. Иш тактаңызды калыбына келтирүүнүн 3 оңой жолу бар. Мына алар:
- Компьютердин механикалык өчүрүп-күйгүзүлүшү "Старт" аркылуу эмес, тутумдун корпусундагы тиешелүү баскычтын жардамы менен кайра жүктөөнү камтыйт (бул "Старт" баскычы же өзүнчө "Кайра баштоо" болушу мүмкүн); бул ыкма Windows тутумунун анча-мынча бузулушу үчүн эң натыйжалуу. Жаңы программаны орноткондон кийин сиздин компьютердеги жумушчу стол заматта жоголуп кетсе, аны чыгарып, тутумду өчүрүп-күйгүзүшүңүз керек.
-
Continuum'ду өчүрүү (планшет режими). Бул үчүн:
-
тутум бөлүмүнүн жөндөөлөрүнө өтүңүз ("Старт" - "Windows Жөндөөлөрү");

Жолдор менюсу Windows 10до Жеке издөө параметрин көрсөтүү үчүн издөө тилкесин колдонсоңуз болот
- сол жагында пайда болгон параметрлердин тизмесинен, "Планшет режимин" тандап, орнотууларда бар эки жылдыргычты өчүрүңүз. Планшет режимин иш столун калыбына келтирүү жолу катары өчүрүү гибриддик компьютерлер үчүн өзгөчө актуалдуу (мисалы, ноутбук-планшет).
-
-
Windows иштөө тутумун калыбына келтирүү. Калыбына келтирүү чекити болгон учурда же Windows тутумунун жаңыртуусун орноткондон кийин гана тутумдун "артка кайтарылышы" мүмкүн экендигин унутпаңыз. Бул функцияны колдонуу үчүн, төмөнкү кадамдарды аткарыңыз:
- Windows орнотууларынан "Жолдорду" ачып, "Жаңыртуу жана Коопсуздук" бөлүмүнө өтүңүз;
- "Калыбына келтирүү" параметрин таап, "Старт" баскычын чыкылдатыңыз;
- Андан кийин, система эмне кылууну каалаган аракеттерди тандап билдирүү көрсөтөт: файлдарыңызды сактап же баарын жок кылыңыз. Тиешелүү параметрди тандап, андан соң тутумду калыбына келтирүү жараянын күтүп, кайра баштаңыз.

Эгерде сиздин Windows тутумуңуз вирустардан катуу жабыркаса, анда бардык файлдарды, тиркемелерди жана орнотууларды толугу менен алып салуу мүмкүнчүлүгүн тандаңыз
Видео: иш тактаңызды ар кандай жолдор менен калыбына келтирүү
Windows 10до башка жумушчу стол көйгөйлөрүн чечүү
Windows 10до иш тактасынын толугу менен жоголушунан тышкары, аны менен кошо башка көйгөйлөр келип чыгышы мүмкүн. Келгиле, алардын кайсынысын жана кантип чечүү керектигин карап көрөлү.
Эгерде ал илинип калса, жумушчу столду кантип "баштоо" керек
Жумуш стол жүктөлгөн окшойт, бирок ал дароо илинип турат. Маселе көп кездешет. Аны чечүү үчүн буга чейин белгилүү болгон иш-аракеттердин алгоритмин аткарууга туура келет:
- WIN + R баскыч баскычын колдонуп, regedit буйрук сабын чакырып, реестрдин редакторун ишке киргизиңиз.
-
Терезенин сол жагында, бөлүмгө өтүңүз: HKEY_LOCAL_MACHINES / OFTWARE / Microsoft / Windows NT / CurrentVersion / Image File Execution Options.

Windows 10до Реестр редакторундагы ачкычтар "Реестр редакторун" тапшырма менеджериндеги буйрук аркылуу ишке киргизсе болорун унутпаңыз
- Тутум папкасын жайып, Explorer.exe бутагын таап, "Жок кылуу" баскычын чыкылдатып, аны чыкылдатыңыз.
- Андан кийин, компьютериңизди өчүрүп-күйгүзүңүз.
Кара экранды кантип алып салса болот
OS жүктөлгөндөн кийин, колдонуучу кара экранга туш болушу мүмкүн. Бул "караңгылыктын" бир нече себептери болушу мүмкүн. Келгиле, алардын ар бири менен кантип күрөшүү керектигин карап көрөлү.
Эгерде колдонуучунун профили бузулган болсо
Колдонуучунун бузулган реестринин көйгөйүн чечүү үчүн жаңы каттоо эсебин түзүү керек:
- Командалык тилкени чакыруу үчүн WIN + R баскычын айкалыштырып, mmc маанисин киргизиңиз.
-
Андан кийин, "Жергиликтүү колдонуучулар жана топторду" тандап, "Колдонуучулар" папкасын ачыңыз.

Windows 10 тутум консолундагы жергиликтүү колдонуучулар жана топтор бөлүмү "Колдонуучулар" папкасын эки жолу баскандан кийин, буга чейин түзүлгөн бардык колдонуучулардын толук тизмеси ачылат
-
Менюдан "Аракет" - "Жаңы Колдонуучуну" тандаңыз.

Жергиликтүү колдонуучулар жана топтордун алдындагы Аракеттер табулатура менюсу Ошондой эле, оң жактагы консолду колдонуп, "Кошумча аракеттерди" чыкылдатып, жаңы колдонуучу түзсөңүз болот.
-
Ачылган терезеге бардык керектүү маалыматтарды киргизип, "Түзүү" баскычын чыкылдатыңыз.

Жаңы Windows колдонуучусу үчүн маалыматтарды толтуруу формасы Эгер кайсы бир учурда белгилөө белгиси бар болсо, аны алып салбаганы оң
- Эми консолуңузду жаап, тутумуңузду өчүрүп-күйгүзүңүз.
Эгер RunOnce иштен чыкса
RunOnce - Windows тутуму, анда-санда бузулуп калат. Бул катадан кутулуу үчүн төмөнкү кадамдарды аткарыңыз:
- Тапшырма башкаргычты ctrl + alt + delete баскычтобу менен ачыңыз.
-
Процесстер жана кызматтар өтмөгүндө, RunOnce32.exe же RunOnce.exe процесстерин өчүрүңүз. Бул үчүн, процесстин аталышы бар сапты оң баскыч менен чыкылдатып, ачылган менюдан "Стоп" баскычын тандаңыз.

Тапшырма башкаргычындагы процесстер өтмөгү RunOnce жана Кызматтар өтмөгүнөн тындырууну унутпаңыз
- Компьютериңизди өчүрүп-күйгүзүңүз.
Эгерде алар жок болсо, бардык иконаларды иш тактага кантип кайтаруу керек
Бул көйгөй эң орчундуу болбосо дагы, өтө жагымсыз. Бул катанын эң көп кездешкен себеби - өчүрүлгөн сөлөкөттү көрсөтүү. Баардыгы эки чыкылдатуу менен чечилет:
- Жумуш столунун каалаган жерин оң баскыч менен чыкылдатыңыз.
- Ачылган тизмеде "Көрүү" сабын тандап, "Иш такта сүрөтчөлөрүн көрсөтүү" пунктунун жанына белгилөө белгисин коюңуз.

"Кароо" менюсунда сөлөкөттөрдү көрсөтүү функциясынан тышкары, башка пайдалуу орнотуулар дагы бар.
Иш тактадагы сүрөтчөлөрдүн жоголуп кетишинин дагы бир себеби - Explorer программасында өтө чоң бузулуу. Көйгөйдү чечүү үчүн көрсөтмөлөрдү аткарыңыз:
- Тапшырма башкаргычты ctrl + alt + delete баскычтобу менен ачыңыз.
- Бардык процесстердин арасынан File Explorer табуу.
-
Анын сабын оң баскыч менен чыкылдатып, "Кайра баштоону" тандаңыз.

Тапшырма башкаргычта иштеп жаткан процесстердин тизмеси Программаларды өчүрүп-күйгүзүү терезенин төмөнкү оң бурчундагы өзүнчө баскычтын жардамы менен ишке ашырылышы мүмкүн
Видео: Жоголгон иконаларды Иш тактага кайтаруу
Көрүнүп тургандай, тилекке каршы, жумушчу столдун туура иштешинин бузулушуна байланыштуу көйгөйлөр жетиштүү (жаңы Windows 10 ОСто дагы). Аларды чечүү жолдору ар кандай болушу мүмкүн: жөнөкөй жана тез, көп убакытты талап кылган, энергияны көп талап кылган жана атайын компьютердик билимди талап кылган. Бирок, эгер мындай каталар кетсе, чочубаңыз жана капа болбоңуз, анткени аларды өзүңүз чече аласыз.
Сунушталууда:
Мышыктар үчүн гестренол: колдонуу боюнча көрсөтмөлөр, тамчылар жана таблеткалар, көрсөтмөлөр жана каршы көрсөтмөлөр, сын-пикирлер, наркы жана аналогдору
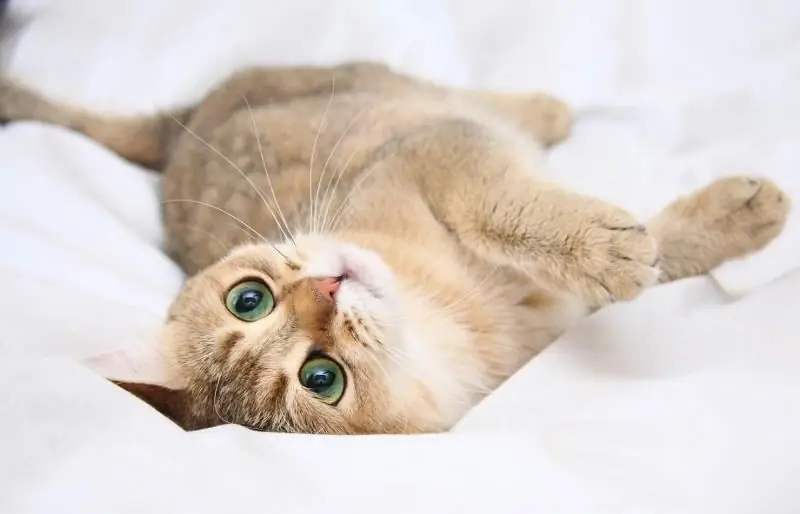
Гестренол эмне үчүн колдонулат? Чыгаруунун курамы жана формасы. Каршы көрсөтмөлөр, терс таасирлери. Дары-дармектер менен өз ара аракеттенүү. Баңгизаттардын аналогдору. Сын-пикирлер
Эмне үчүн таштанды челеги Windows 10 жумушчу столунда жок болуп жатат, ал кайда жайгашкан жана сүрөтчөнү кантип кайтарып алса болот

Таштанды кутусунун көлөмүн кандайча өзгөртүү керек, аны башка дискте жылдыруу, анын сүрөтчөсүн өзгөртүү, кайтаруу же иш тактасынан алып салуу. Эгерде файлдар жок кылынбаса, эмне кылуу керек
Windows 10до иконалар жымыңдаса же жок болуп кетсе эмне кылуу керек - биз иш столунун сүрөтчөлөрүнүн ишиндеги көйгөйлөрдү чечебиз

Windows 10до иштөөчү иконалар / жарлыктар үчүн жеткиликтүү орнотуулар. Белгилердин иштешиндеги көйгөйлөр жана аларды кантип чечүү керек
Мышыктардагы жана мышыктардагы муруттар: алар эмне деп туура аталат жана эмне үчүн керек, аларды кесип алсаңыз эмне болот жана эмне үчүн алар түшүп кетип же морт болуп калат

Мышыктардагы муруттун түзүлүшүнүн өзгөчөлүктөрү. Алар эмне деп аталат жана алар кайда жайгашкан. Алар кандай функцияларды аткарышат. Мурутчан мышык кандай көйгөйлөргө туш болушу мүмкүн? Сын-пикирлер
Мышык же мышык жок болуп кетти: эмне кылуу керек, жаныбарды кайдан издөө керек, жоголгон мышыкты кантип табуу керек, ээлери үчүн кеңештер

Эмне үчүн мышык жоголду; кайдан жана кантип издөө керек; жарнамаларды кайда тапшыруу керек; мышык дароо табылбаса эмне кылуу керек, табылган мышык менен эмне кылуу керек
