
Мазмуну:
2025 Автор: Bailey Albertson | [email protected]. Акыркы өзгөртүү: 2025-01-23 12:44
Windows 10до иш тактаңызга түз обои кантип орнотулат
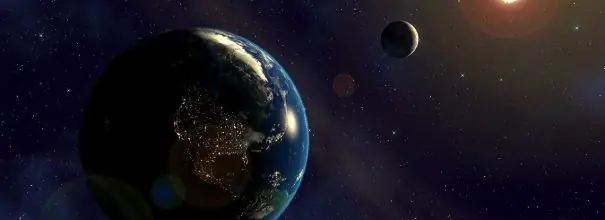
Мониторуңуздан кооз скринсейверди көрүү ар дайым жагымдуу. Эгерде тирүү обои деп аталган фондо орнотулган болсо, каалаган убакта кадимки, бир өңчөй жумуштан алыс болуп, деңиз жээгине барып же күндүн батышын көрө аласыз. Интернеттен жүктөп алып, компьютериңизге орнотуп, түстүү кыймылдуу сүрөттөрдөн ырахат алыңыз.
Мазмун
-
1 "Жандуу обои" деген эмне?
1.1 Видео: иш тактада кандай түз обоидор көрүнөт
-
2 Windows 10до иш тактага түз обои орнотуу программалары
-
2.1 DeskScapes 8
2.1.1 Видео: DeskScapes 8 кантип иштейт
-
2.2 Push Video Обои
2.2.1 Видео: PUSH Video Тушкагазы менен орнотулган жандуу обои кандай көрүнөт
-
2.3 Animated Wallpaper Maker
2.3.1 Видео: Animated Wallpaper Maker өзгөчөлүктөрү
- 2.4 Башка программалар
-
- 3 DeskScapes орнотуу жана баштоо 8
-
4 Windows 10до иш тактаңызга жандуу тушкагазды кантип орнотсо болот
-
4.1 Түз обои тандоо жана орнотуу
4.1.1 Видео: DeskScapes 8 жардамы менен иш тактаңызга түз обои коюуга болот
- 4.2 Программанын обои жыйнагын толуктоо
-
4.3 Түз обои башкаруу
- 4.3.1 DeskScapes 8 менен обои коюу
- 4.3.2 PUSH Video Тушкагазы менен обои коюу
-
"Түз обои" деген эмне?
Рабочий столдун фон сүрөтү колдонуучулар тарабынан ЖКда эң көп өзгөрүлүүчү дизайн элемент болуп саналат, анткени ал тез эле зериктирет. Анимацияланган сүрөттөр сырткы көрүнүшүн кыйла ар тараптан өзгөртө алат. Динамикалык скринсаверлерди интерфейстин өзгөрүшүнө, ал тургай терезенин сыртындагы аба ырайына жараша, сиздин маанайыңызга жараша өзгөртүү оңой. Ошондой эле, жандуу обои колдонуучунун индивидуалдуулугун чагылдырат.
Жандуу обоидорду бир нече түргө бөлсө болот:
- циклде ойнолгон видео файлдар;
- жандуу обои: скринсаверлерге абдан окшош, бирок алар ар дайым иш тактада;
- жандуу 3D обои: ар кандай кыймыл эффекттерин киргизүү менен терең сүрөттөр.
Стандарттык Windows 10 орнотуу топтомунда жандуу обои колдонууга болбойт, бирок сиз ар дайым жумушчу столду "жандандырууга" жардам берген атайын программаларды жүктөп алсаңыз болот. Мындай программалардын орнотулушуна каршы бирден-бир фактор бул алардын тутумдук ресурстарды көп колдонушу. Эски видеокарты бар эски компьютерлерде жандуу тушкагаздын иштеши иштетүү тутумун жайлатышы мүмкүн. Видеокартанын ысып кетишинен улам, ар кандай күтүлбөгөн жагдайлар келип чыгышы мүмкүн (иштебей калганга чейин). Заманбап компьютерлердин ээлери эч нерседен кабатыр боло алышпайт.
Видео: иш тактада кандай түз обоидор көрүнөт
Windows 10до иш тактага жандуу тушкагаз орнотуу программалары
Интернетте үйдөгү компьютерге же ноутбукка түз обои орнотууга мүмкүнчүлүк берген көптөгөн программалар бар. Ар кандай функционалдуулугу бар программалар бар: кичинекей утилиталардан баштап, күчтүү обоидорго чейин, анын жардамы менен обои түзө аласыз.
DeskScapes 8
DeskScapes 8 - бул жумушчу столунда динамикалык анимациялык обои орнотууга мүмкүндүк берген Windows кеңейтүүсү. Программа компьютердин ылдамдыгына таасир этпейт жана башка тиркемелер менен карама-каршы келбейт. Жөнөкөй жана түшүнүктүү колдонуучу интерфейсине ээ - ушунчалык жөнөкөй болгондуктан, башталгыч столдун дизайнын бир нече мүнөттүн ичинде жарата алат. Программа Windows 8 үчүн түзүлгөн, бирок Windows 10 үчүн да колдоо бар.
Бул кичинекей, бирок абдан кызыктуу утилита бир катар өзгөчөлүктөргө ээ:
- Түрдүү анимациялык обойлордун арасынан тандаңыз, же жумушчу столуңузду жекелештирүү үчүн өзүңүздүн WMV сүрөт файлдарыңызды колдонуңуз;
- DreamMaker программасы менен келет, анын жардамы менен өзүңүздүн түз обои түзүп жана сактай аласыз;
- 40тан ашык анимация эффекттери бар, аларды сиз обоиго колдонсоңуз болот;
- өзүңүз обои жаратканда, аны жумушчу столго орнотуудан мурун алдын ала көрө аласыз.
Видео: DeskScapes 8 кантип иштейт
Видео обоиду түртүңүз
Push Video Обои - Push Entertainment иштеп чыгуучусунун чакан программасы. Аны расмий сайттан жүктөп алсаңыз болот. Программа акы төлөнөт, бирок сыноонун узак мезгилин камсыз кылат. Windows 10, 8.1, 8, 7 үчүн обои колдонсоңуз болот, иш файлында видео файлдарды ойнотуу үчүн, программаны ачып, каалаган видеону иштетсеңиз болот. Күтүү режиминде, тушкагаз экран сактоочу болуп калат.
Белгилей кетсек, компаниянын расмий сайтында "тирүү" 3D обои үчүн утилиталарды жүктөп алсаңыз болот.

Push Video Тушкагазынан атайын утилитаны орнотуп, статикалык 3D сүрөттөр жумушчу столун кандайча өзгөртөрүн көрүңүз
Видео: PUSH Video Тушкагазы менен орнотулган жандуу тушкагаздар кандай көрүнөт
youtube.com/watch?v=xcIp9BU0Bv8
Animated Wallpaper Maker
Animated Wallpaper Maker жардамы менен, сиз өзүңүз түз обои жасай аласыз. Бул үчүн сизге атайын билимдердин кереги жок. Жөн гана каалаган сүрөттү тартып, анимациянын параметрлерин өзүңүздүн каалоомо ылайыктап, эффекттерден ырахат алыңыз. Кандайдыр бир тажрыйбага ээ болгондо, бир нече мүнөттүн ичинде уникалдуу жандуу обои жарата аласыз. Программа жөнөкөй жана түшүнүктүү орус интерфейсине ээ.
Видео: Анимацияланган Тушкагаз жасоочу өзгөчөлүктөрү
Башка программалар
Динамикалык скринсаверлер менен иштөө боюнча дагы бир нече атайын программаларга көңүл буруу керек:
- Wallpaper Engine - иш тактаңызда обои орнотуу жана иштетүү боюнча дагы бир программа;
- DreamRender - DeskScapesке караганда көбүрөөк өзгөчөлүктөргө ээ: анда объектинин үч өлчөмдүү анимациясы, ар кандай көбүкчөлөр, музыканын өз ара аракети жана башка эффекттер колдонулат;
- Animated Wallpaper Maker - жандуу обои ойнотуудан тышкары, стандарттуу Window обоиуна анимация кошуу мүмкүнчүлүгүнө ээ;
- VideoPaper - анын жардамы менен видеону кооз стол обоиуна айландыруу оңой.
DeskScapes 8 орнотуу жана баштоо
Түз обоиду компьютерге орнотуу көп эмгекти жана атайын билимди талап кылбайт. Ал үчүн өзүңүзгө жаккан программаны жүктөп алсаңыз болот. Мисал катары DeskScapes 8 колдонуп муну кантип жасоону карап көрөлү:
- Шилтемеге өтүп DeskScapes 8 жүктөп алыңыз.
-
Ачылган терезеден DeskScapes 8 табыңыз жана чычкандын сол баскычы менен чыкылдатыңыз.

Stardock веб-сайтындагы программанын сүрөтчөлөрү DeskScapes жүктөө үчүн, аны чыкылдатуу менен чыкылдатыңыз
-
Жүктөө барагынан "Акысыз колдонуп көрүңүз" дегенди тандаңыз (сизге программанын 30 күндүк акысыз нускасы берилет).

DeskScapes сынамык версиясы үчүн жүктөө терезеси Бекер жүктөө үчүн DeskScapes сынамык версиясын тандаңыз
-
Компьютериңизге жүктөлгөн программаны күтүп туруңуз.

DeskScapes жүктөө терезеси браузерде DeskScapes жүктөлүп бүтүшүн күтүңүз
-
Жүктөлүп алынган файлды браузериңиздин жүктөөлөрүнөн табуу үчүн, Папкасында көрсөтүү баскычын чыкылдатыңыз.

DeskScapes утилитасын орнотуу файлы браузерде жүктөлөт Браузердин жүктөлүп алынган папкасында DeskScapes жарлыкты жандырыңыз
- Программанын кыска жолун жандырыңыз. Андан кийин, эскертүү пайда болуп, компьютердеги программага өзгөртүү киргизүүгө уруксат сурайт. Ооба баскычын чыкылдатыңыз.
-
Лицензияны карап чыккандан кийин, Кийинкини чыкылдатыңыз.

DeskScapes 8 лицензиялык келишим терезеси DeskScapes лицензиялык келишими пайда болгондо, "Макулмун" кутучасын белгилеп, "Кийинки" баскычын чыкылдатыңыз
- Кийинки терезе сизден Fense 3. акысыз сыноосун орнотууну каалайсызбы деп сурайт, кутучаны алып салып, Кийинкини чыкылдатыңыз.
- Орнотуу аяктаганга чейин күтө туруңуз.
-
Бир аз убакыт өткөндөн кийин, программанын терезеси пайда болот, Баштоо 30 күндүк сыноо пунктун тандаңыз.

DeskScapes 8 орнотуу параметрин тандоо үчүн терезе DeskScapes 8дин 30 күндүк акысыз версиясын орнотуу үчүн, 30 күндүк сыноо баштоо линиясын тандаңыз
- Жаңы терезеге электрондук почта дарегиңизди киргизип, андан кийин Аяктоону чыкылдатыңыз.
-
Программаны активдештирүү шилтемеси бар электрондук почта дареги көрсөтүлгөн электрондук почта дарегине жөнөтүлөт, аны чыкылдатыңыз.

DeskScapes 8 активдештирүү терезеси DeskScapes 8ди иштетүү үчүн, көрсөтүлгөн электрондук почта дарегиңизге келген каттагы шилтеме боюнча өтүңүз
- Вебсайттын баракчасында сиз 30 күндүк сот жараянын ийгиликтүү активдештиргендигиңиз менен куттуктоолорду көрө аласыз. Андан кийин сиз программаны колдоно аласыз.
Windows 10до иш тактаңызга түз обои кантип орнотулат
DeskScapes 8 ийгиликтүү орнотулгандан кийин, сиз иш кагаздарын, анын ичинде анимацияланган жана 3D графикасынын элементтери менен иш тактага жүктөп, орнотуп, өзгөртө аласыз.
Түз обои тандоо жана орнотуу
Сиз DeskScapes 8 программасын жүктөп, компьютериңизге орноттуңуз. Эми аны колдонууну үйрөнүү керек, бул жерде эч кандай кыйынчылык жок:
-
Ыңгайлуу болуш үчүн, программанын жарлыгын иш тактаңызга алып келиңиз: "Старт" - "Бардык программалар" бөлүмүнө өтүп, Stardock папкасын ачыңыз.

DeskScapes Меню Жарлык DeskScapes жарлыгы Пуск менюсундагы Stardock папкасында жайгашкан
-
Пайда болгон табулатурадагы DeskScapes жарлыкты оң баскыч менен чыкылдатып, Жөнөт тандап, андан кийин Жарлык түзүү баскычын чыкылдатыңыз.

DeskScapes рабочий жарлык Ыкчам жетүү үчүн DeskScapes үчүн иш тактасынын жардыгын түзүңүз
-
Иш тактадагы жарлыкты колдонуп программаны иштетүү. Ачылган өтмөктөн өзүңүзгө жаккан үлгүнү тандап, аны чыкылдатыңыз. Программанын терезесинин ылдый жагындагы Appli to to desktop баскычын чыкылдатыңыз.

DeskScapes'тагы обои түрлөрү Өзүңүзгө жаккан обоиду чыкылдатып, Appli менин жумушчу столум баскычын орнотуп коюңуз
-
Туура аткарылса, жаңы рабочий фон пайда болот.

Иш тактаңыздагы 3D обои Иш тактага орнотулган "Тумандуулук" жандуу обоидору сырдуу көрүнөт
Мындай обои системаны иш жүзүндө жүктөбөйт, анын үстүнө топтомдо көптөгөн статикалык сүрөттөр бар. Эгерде сиздин компьютердеги ишиңиз тутумдагы оор жүктөр менен байланыштуу болсо, анда жандуу обоидорду убактылуу өчүрүп, иш столуна кадимки сүрөттү койсоңуз болот.
Видео: DeskScapes 8 жардамы менен иш тактаңызга түз обои орнотуу
Программанын обои жыйнагын толуктоо
Программанын топтомундагы тушкагаздар тажап баштаганда, аларды жаңырта аласыз:
-
Программаны ачып, WinCustomize дан дагы фондорду жүктөө баскычын чыкылдатыңыз.

DeskScapes интерфейси Тушкагаздарды жүктөө сайтына өтүү үчүн, WinCustomize'ден жүктөө пландарын чыкылдатыңыз
-
Ачылган браузер терезесинде, сунушталган параметрлерден сүйүктүү обоиуңузду тандап, "Жүктөө" баскычын чыкылдатыңыз, пайда болгон өтмөктө "ОК" баскычын чыкылдатыңыз.

Тушкагазды WinCustomize веб-сайтынан жүктөө терезеси Жаңы обоидорду жүктөө көпкө созулбайт: сайттан обои тандап, аны чыкылдатыңыз
-
Жүктөө аяктаганча күтүп, жүктөлүп алынган файл менен папканы ачып, анын жарлыгын чыкылдатыңыз.

Браузерди жүктөө папкасында программанын жарлыктары Жүктөлгөн тушкагазды орнотуу үчүн, браузердин жүктөлүшүндөгү жарлыкты басуу керек
-
Автоматтык орнотуудан кийин, иш тактаңызда жаңы жандуу обои пайда болот.

Жандуу обои "Түндүк чырактары" иш тактаңызда Жүктөө аяктагандан кийин, иш тактада жаңы обои пайда болот
Иш тактадагы обоидорду программадан өтпөй жүктөп алууга болот: болгону Интернеттен сүйүктүү вариантыңызды табуу жетиштүү. Oformi.net сайтына баш багыңыз. Ал жерден сиз жандуу тушкагаздардын укмуштуудай тандоосун таба аласыз. Жөн гана файлды жүктөп алып, DeskScapes 8 терезесине сүйрөп барыңыз.
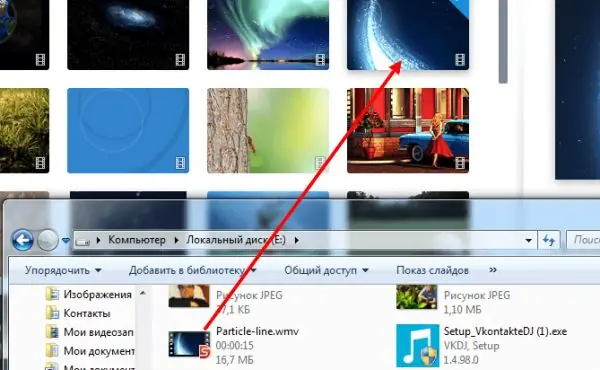
Жүктөлгөн тушкагазды папкадан сүйрөө жана түшүрүү аркылуу программага кошуу керек
Натыйжада, сүрөттүн тереңдиги менен кооз 3D обоидорун аласыз.
Түз обои башкаруу
Иш тактаңыздагы жандуу обоидорду өзгөртсө болот, жок кылса болот, категориялар боюнча чогултуп, ошондой эле аларга атайын эффекттерди кошсо болот. Динамикалык сүрөттөрдү иш столунун фону катары орнотууга мүмкүнчүлүк берген бардык программалар жөнөкөй жана түшүнүктүү орнотууларга ээ. Бирок ар биринин өзүнчө айырмачылыктары жана өзгөчөлүктөрү бар.
DeskScapes 8 менен обои настройкалоо
Бул программа иштеп чыгуу үчүн эң жеткиликтүү. DeskScapes 8 башкаруу панелинде экрандын оң жагында жайгашкан бир нече гана баскыч бар:
- маалымат - тандалган файл жөнүндө маалыматты камтыйт;
- тууралоо - сүрөттүн параметрлерин өзгөртүүгө мүмкүнчүлүк берет (созулуу даражасы, мозаика толтуруу);
- эффекттер - ар кандай эффекттерди кошууга мүмкүндүк берет (десатурация, тактык, бүдөмүк);
- түс - обои түс палитрасын өзгөртүүгө мүмкүнчүлүк берет.
Программа панорамалык жана башка эффекттердин болушуна жараша фондук сүрөттөрдү чыпкалай алат. Тандалган эскизди фон катары коюу үчүн, аны чычкан менен чыкылдатып, Бардык байкоочуларга Колдон тандаңыз. Утилитада тушкагазды өзгөртүү функциясы бар.
Программанын жөндөөлөрүнөн бир катар параметрлерди жөндөсөңүз болот:
- Performance табулатурасында, сиз чыгарылган сүрөттүн сапатын орното аласыз жана динамикалык фондун жүрүм-турумун конфигурациялай аласыз (эгер ноутбук начар болсо, фондук өзгөрүүлөр токтотулат);
- Өркүндөтүлгөн табулатура рабочий сүрөтчөлөрдүн тунуктугун жөндөөгө мүмкүндүк берет;
- Тил өтмөгүнөн программа интерфейсинин тилдерин алмаштыра аласыз (тилекке каршы, орус интерфейси жок);
- Папкалар өтмөгү тирүү тушкагаз менен папкаларды кошууга же алып салууга жардам берет.
PUSH Video Тушкагазы менен обои настройкалоо
PUSH Video Тушкагазы DeskScapes 8ге караганда көбүрөөк функционалдуулугу бар өркүндөтүлгөн программа.
Программаны орноткондон кийин, жумушчу столунда жарлык пайда болот - аны чыкылдатып, программаны ачыңыз:
-
Жаңы обои тандоо үчүн, жүктөө сүрөтчөсү бар баскычты чыкылдатыңыз.

PUSH Видео Тушкагаз интерфейси Жүктөө сүрөтчөсүн чыкылдаткандан кийин, сиз жаңы обои тандоо үчүн сайтка багытталасыз
-
Сизге жаккан обоиду сайттан жүктөп алыңыз.

Video Loops тирүү обои параметрлери Сизге жаккан обоиду тандап, "Жүктөө" баскычын чыкылдатыңыз
- Сиз жаңы ойнотмо тизме түзө аласыз: анда топтолгон обои цикл менен экранда көрсөтүлөт. Бул үчүн, Ойнотмо тизмесин чыкылдатып, Жаңы барагын ачыңыз.
-
Жаңы ойнотмо тизмеге ат коюп, ОК баскычын чыкылдатыңыз.

PUSH Video Обои программасында жаңы ойнотмо тизмесин түзүү үчүн терезе Жаңы ойнотмо тизмеге ат коюңуз
-
Түзүлгөн ойнотмо тизмеге Интернеттен жүктөлгөн обоидорду кошуңуз: бул үчүн "+" сүрөтчөсүн чыкылдатыңыз.

PUSH Video Обои ойнотмо тизмесине жаңы обои кошууга арналган терезе Жүктөлгөн обоиду "+" баскычын чыкылдатып, жаңы ойнотмо тизмеге кошуңуз.
-
Эми обои менен ойнотмо тизмени тандап, Плейлистке кошуу баскычын чыкылдатыңыз.

PUSH Video Тушкагаз программасында обои плейлистин тандоо терезеси Тушкагаз менен ойнотмо тизмени тандап, ойной баштаңыз
-
Тушкагазды токтотуу үчүн программанын терезесиндеги "Стоп" баскычын чыкылдатыңыз.

PUSH Видео Тушкагаз интерфейси Тушкагазды токтотуу үчүн төрт бурчтуу сүрөттү чыкылдатыңыз
-
"Старт" баскычын чыкылдатып, ойнотууну баштаңыз.

PUSH Video Обои башкаруу панели Тушкагаздын ойнотмо тизмесин ойноп баштоо үчүн үч бурчтукту чыкылдатыңыз
Баары бир, обои орнотулган жана бай өзгөрүлүп турган сүрөт менен көзгө жагымдуу.
"Жандуу" обои орнотууда кыйын эч нерсе жок. Минималдуу убакытты коротуп, статикалык тажатма сүрөттөрдүн ордуна кооз, өзгөрүлмө фон аласыз. Тушкагаздарды ойнотууга жана аларга каалаганыңызча бир аз эффект кошууга мүмкүндүк берген жөнөкөй программаларды өздөштүрүп, өзүңүздүн уникалдуу шедеврлериңизди жараткыңыз келет. Бул жерде көптөгөн татаал жана күчтүү программалар бар, бул үчүн көптөгөн мүмкүнчүлүктөр бар. Убакыт өтөт, балким сиз жараткан обоидорду башка компьютер колдонуучулары өз жумушчу столуна орнотушат.
Сунушталууда:
Булгаары куртканы үйдө кантип үтүктөөгө болот, үтүктөөгө же бууга бышырууга болот, булгаарыдан жасалган буюмду кантип үтүктөөгө болот + видео жана сүрөттөр

Бырышкан булгаары куртка же булгаары буюмдарын кантип жылмакай кылса болот? Үйдө үтүктөөнүн жаңы жана далилденген ыкмалары бул көйгөйдү чечүүгө жардам берет
Топурактан арылтуу үчүн кийим, обои, кол, тери, кездеме жана башка нерселердеги шарик сыя сыя тактарын кантип кетирсе болот

Үйдөгү дарыларды кийимдеги жана башка беттердеги шариктен же гель калемдерден сыя тактарын кетирүү үчүн кандайча колдонсо болот
Львовдо быштактан жасалган быштакты кантип жасоого болот: мештин жана мультиварка үчүн рецепттер + фото жана видео

Львовдук быштакты жасоонун принциптери. Классикалык жана популярдуу автордук рецепттер үчүн сүрөттөр менен кадамдуу нускамалар. Мультиварка үчүн тамак. Видео
Бышырууда жумуртканы кантип алмаштырса болот: камырга эмне кошсо болот, майды кантип майлоого болот, банан жана башка варианттар + фото жана видео

Адамдар эки категорияга бөлүнүшөт - жумуртканы тамак үчүн колдонбогондор жана аны сатып алууну унутуп калгандар. Макалада сиз бул продуктту бышырууга алмаштыруунун жолдорун табасыз
Startisback утилитасын жана башка шаймандарды колдонуп, Windows 10 үчүн классикалык старт менюсун кантип жасоого болот

Windows 10до "Старт" менюсунун классикалык көрүнүшүн өзгөчөлөштүрүү Системанын ички функциясын жана үчүнчү тараптын программасын колдонгон параметрлер
