
Мазмуну:
2025 Автор: Bailey Albertson | [email protected]. Акыркы өзгөртүү: 2025-01-23 12:44
Apple гаджеттериндеги видеолорду түзөтүү: жөнөкөй кеңештер

Видеолор - бул жашооңуздагы эң жакшы эскерүүлөрдү сактап калуунун мыкты жолу, ошондо сиз аларга кайра-кайра кайтып келе аласыз. Жазылып алынган фрагменттерди түп нускасында сактап же оңдоп, жаман учурларды кесип, музыкалык коштоосун кайрадан иштеп чыгып, эффекттерди кошсо болот. IPhone, iPad жана iPod touchто видеону иштетүү үчүн көптөгөн ыңгайлуу программалар бар, алардын бардыгы ар кандай мүмкүнчүлүктөргө ээ.
Мазмун
-
1 iMovie колдонуу
-
1.1 Кесилген видео
1.1.1 Видео: iMovieде видеону кантип кесүү керек
- 1.2 Видеону айландыруу
-
1.3 Видеого музыка кантип кошсо болот
1.3.1 Видео: iMovieге жаңы музыка кошуу жана аны видеого каптоо
-
1.4 Видеону кантип жайлатууга же тездетүүгө болот
1.4.1 Видео: iMovieдеги видеолорду кантип жайлатуу же ылдамдатуу керек
- 1.5 Башка iMovie өзгөчөлүктөрү
-
-
2 iPhone, iPad, iPod үчүн башка видео редакторлор
- 2.1 VivaVideo
-
2.2 InShot
2.2.1 Видео: InShotту кантип колдонуу керек
IMovie менен иштөө
gbibntofxt: 2017-02-05, 16:21
Айтмакчы, программа Apple аппараттарында гана эмес, көптөгөн видеокамералар жана санарип камералар менен иштейт.
"> iMovie - бул Apple өнүмдөрүнүн видео иштетүүчү стандарттуу программасы. Мындан тышкары, ал санарип камералардын жана видеокамералардын кеңири спектри менен иштөө үчүн иштелип чыккан. iMovie каалаган резолюциядагы файлдарды, анын ичинде видеону gbibntofxt форматында түзөтө алат: 2017-02-05, 16: 33
Видеонун чечилишин өзгөрткүңүз келсе, Жөндөөлөр-> Фото жана Камера-> Видео Жазуу-> Керектүү чечилишти тандаңыз.
"> 4K. Колдонмону баштоо абдан жөнөкөй:
-
Башкы менюдагы плюс баскычын чыкылдатып, жаңы долбоор түзүңүз.

IMovie менен иштей баштоо: биринчи кадам - долбоор түзүү Жаңы долбоорду түзүү үчүн негизги iMovie менюсундагы плюс баскычын чыкылдатыңыз
-
Видео форматты тандаңыз - кино же трейлер. Фильм форматы долбоорго бир гана видео эмес, ошондой эле сүрөттөрдү кошуп, аларды бириктирип, музыкалык коштоосун кошууга мүмкүнчүлүк берет. Трейлер - бул программа сунуш кылган шаблондорго ылайык Голливуд стилиндеги видео.

Кинону баштоо: экинчи кадам - видео форматты тандоо Келечектеги видеонун - фильмдин же трейлердин форматын тандаңыз
-
Ачылган терезедеги шаймандар галереясынан файлдарды - видео, сүрөттөрдү кошуңуз.

IMovie менен иштей баштоо: үчүнчү кадам - галереядан файлдарды импорттоо Галереядан долбоор үчүн файлдарды тандаңыз - видео, сүрөт
-
Файлдарды кошкондон кийин, долбоорду түзөтүү терезеси ачылат. Орнотууну баштасаңыз болот.

IMovie менен баштаңыз: төртүнчү кадам - түзөтүүнү баштаңыз Галереядан файлдарды кошкондон кийин, долбоорду түзөтүү терезеси ачылат
Видеону кыркуу
IMovieдеги видео менен жасай турган эң жөнөкөй иш - аны кыркуу. Видео клип убакыт тилкесинде кесилип, анын узактыгы кыскартылат же узартылат. Сары чектерде клиптин башталышы жана аягы көрсөтүлгөн.

Башында, сары чектер файлды четине тегеректеп, клиптин башталышын жана аягын көрсөтөт
Видеону кесүү үчүн, бир нече жөнөкөй кадамдарды аткарыңыз:
-
Керектүү фрагментти тандоо үчүн курсорлорду жылдырыңыз. Сиздин долбоорго сары кашаанын ичинде турган бөлүгү гана кирет. Кошулбаган бөлүктөр аз жарык болуп калат.

IMovieде видеону кесүү: биринчи кадам - керектүү фрагментти тандаңыз Курсорлорду видеонун керектүү бөлүгү сары кашаанын ичинде тургандай кылып жылдырыңыз
-
Тандалган фрагмент жумушчу аймакка түшүшү үчүн ачылган менюдагы плюс баскычын чыкылдатыңыз.

Видеону кыркуу: экинчи кадам - жумуш аймагына клип кошуу Ачылган менюдагы плюс баскычын чыкылдатып, жумушчу аймакка фрагмент кошуңуз
Видео: iMovieде видеону кантип кесүү керек
Видеону айландыруу
Керек болсо, видеону саат жебеси боюнча жана жебеге каршы айланта аласыз. Эки манжаңыз менен фрагментке тийип, сүрөттү керектүү багытта жылдырыңыз. Ак жебе айлануу багытын көрсөтөт. Терезе бир маалда 90 градуска айланат. Кыймыл бир нече жолу кайталанышы мүмкүн.

Видеону iMovieде айландыруу үчүн, бөлүмдү эки манжаңыз менен кармап, каалаган багытка жылдырыңыз
Видеого кантип музыка кошсо болот
Видеодогу музыканын үстүнөн жазуу - бул iMovieдин дагы бир сонун өзгөчөлүгү. Тандалган файлга кошо аласыз:
- стандарттуу iMovie темалары;
- iTunes музыкасы;
- GarageBand же Logic Pro X дан жүктөлүп, колдонмого импорттолгон обондор.
Сиз төмөнкүдөй музыкалык коштоону орното аласыз:
- "Аудио" бөлүмүн ачыңыз.
-
Каалаган категорияны тандаңыз: Музыкалык тема, iCloud Drive, Аудио эффекттер жана башкалар.

IMovie колдонмосунун Аудио бөлүмүндөгү категориялар Долбооруңузга музыка кошуу үчүн каалаган категорияны тандаңыз: "Theme Music", "iCloud Drive", "Audio Effects" ж.б.
- Аны кошуудан мурун обонду угуңуз.
- Тандалган обонду долбоорго кошуу үчүн Колдонуу баскычын чыкылдатыңыз.
Фондук музыка жашыл түс менен убакыт тилкесинде чагылдырылат. Эгер сиз кошкон обон 1 мүнөттөн көпкө созулса, ал көк түс менен күйөт.
Аудио файлды кошкондон кийин, анын үнүн, ойнотуу ылдамдыгын өзгөртө аласыз, жөндөөлөр өтмөгүнөн өчүп / өчүп калган эффекттерди колдонсоңуз болот
Видео: iMovieге жаңы музыка кошуу жана аны видеого каптоо
Видеону кантип жайлатууга же тездетүүгө болот
Клипиңизди оригиналдуу кылып, окуяңызга динамика кошкуңуз келеби? Долбоордун ылдамдыгын жөндөңүз же айрым фрагменттери үчүн өзгөртүңүз. Бул "Тез" баскычын колдонуу менен убакыт тилкесинде жүргүзүлөт.
Видеону жайыраак же ылдамыраак кылуу үчүн слайдерди таш бакага жылдырыңыз.

Видеону ылдамдатуу же жайлатуу үчүн "Ылдамдык" бөлүмүндөгү слайдерди жылдырыңыз
Видео: iMovieдеги видеолорду кантип жайлатуу же ылдамдатуу керек
IMovieдин башка функциялары
Видеоклиптин темасын стандарттуу iMovie чыпкаларынын жардамы менен өзгөртө аласыз. Долбоордун жөндөөлөрүнөн аларды тандаңыз. Чыпканы бардык клиптерге жана анын айрым үзүндүлөрүнө колдонсо болот.

Видеонун темасын өзгөртүү үчүн, долбоордун жөндөөлөрүнөн тандалган чыпканы колдонсоңуз болот
Наамдарды кошуу үчүн төмөнкүлөр керек:
- Орнотуулар устасын ачуу үчүн долбоордогу убакыт тилкесин таптаңыз.
- "Аталыштар" баскычын басыңыз.
- Стиль, шрифт, түс, наамдардын көлөмүн тандаңыз. Издөөнү колдонсоңуз болот. iMovie клипке динамика кошкон ар кандай анимацияланган аталыштарды сунуштайт.
- Убакыт тилкесинде насыялар пайда болгон жерге ойноткучту коюңуз.
- Кошкондон кийин "Аяктоону" чыкылдатыңыз. Наамдарды алып салуу үчүн, "Наамдар жок" баскычын чыкылдатыңыз.
IPhone, iPad, iPod үчүн башка видео редакторлор
AppStoreдон iPhone, iPad жана iPod үчүн iMovie мүмкүнчүлүктөрү жагынан кем калбаган башка видео редакторлорду таба аласыз.
VivaVideo
VivaVideo эң популярдуу клип жаратуучулардын бири. Колдонуучулар аны колдонуунун оңойлугу үчүн жакшы көрүшөт (башкы менюда эки гана функция иштейт - видеону түзөтүү үчүн "Түзөтүү" жана "Слайдшоу") жана кызыктуу өзгөчөлүктөрү үчүн, мисалы, артка ойнотуу функциясы же орнотуу мүмкүнчүлүгү бүдөмүк фон таасири.

VivaVideo редакторунун негизги менюсу колдонуучуларды кызыктырган жөнөкөй
Түздөн-түз колдонмо аркылуу галереядан файлдарды кошуп же жаңы видеолорду тарта аласыз.
Программанын менюсунда ар кандай темалар, фильтрлер, стикерлер, стикерлер, үн эффекттери сунушталат. Кадимки фон обондорунан тышкары, VivaVideo менен шайкештештирилгенден кийин Apple Music музыкасын колдонсоңуз болот.
Программа акысыз, бирок кошумча функциялар үчүн кошумча акы төлөөгө туура келет
InShot
InShot - бирдей популярдуу колдонмо, ал төмөнкүлөрдү жасай алат:
- долбоордун форматын өзгөртүү;
- файлдарды кыркуу;
- видеонун чектерин бүдөмүктөтүү же аларды боёо;
- фон музыкасын, текстти, смайликтерди кошуу;
- социалдык тармактарга видеолорду жайгаштыруу.
InShot App Store'до акысыз.
Видео: InShotту кантип колдонсо болот
Видеону түзөтүү - кыркуу, айландыруу, ылдамдыгын өзгөртүү, фондук музыканы каптоо - бул процесс тез жана кызыктуу. Сизге болгону элестетүү, бош убакыт жана сүйүктүү жана маанилүү нерсе жөнүндө кино жаратуу үчүн ыңгайлуу тиркеме керек. Apple өнүмдөрүнүн колдонуучуларына App Store дүкөнүнөн жүктөп алууга боло турган стандарттуу iMovie тиркемеси жана программасы сунушталат.
Сунушталууда:
Мурун, кулак жана кашка триммер: кайсынысын тандасаңыз болот, + видеону кантип колдонсоңуз болот
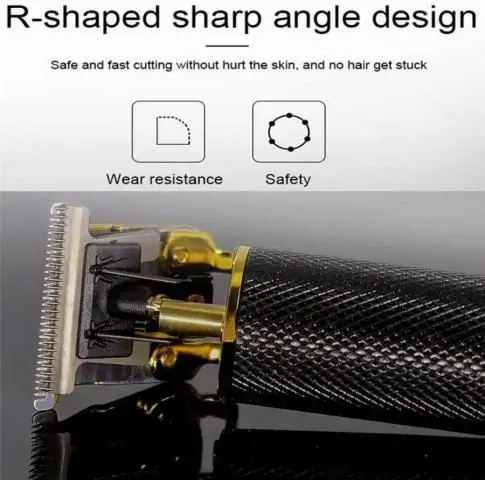
Мурун, кулак жана кашка триммер, анын максаты, шайманы жана иштөө принциби. Идеалдуу шайманды тандоонун негизги критерийлери, кам көрүү жана оңдоо өзгөчөлүктөрү
Стерлет: жаңы же тоңдурулган + видеону тазалоо, кесүү жана ичеги-карыны

Стерлеттин аш болумдуулугу жана стерлети тазалоо жана союу боюнча кеңеш. Балыкты фаршка даярдоонун өзгөчөлүктөрү
Itunesде ойнотмо тизмени кантип түзүү, кошуу же жок кылуу

Плейлист деген эмне? ITunes ойнотмо тизмелерин кантип түзүү, өзгөртүү жана жок кылуу. Сүрөттөр жана видеолор менен кадам-кадам. Потенциалдуу көйгөйлөр жана чечимдер
Мышыкка качан кургак тамак берсе болот: кантип окутуу жана которуу, жегиси келбесе эмне кылуу керек, кантип мажбурлоо, кеңеш

Курак тамакты котёнокко көндүрүп баштоо керек. Даяр рацион менен тамактануунун негизги эрежелери кандай. Эгерде котенок кургак тамак жебесе эмне кылуу керек
Байланыштарды SIM-картанын, башка Iphone же смартфондон кантип IPhone'го көчүрүү, которуу же которуу керек

Android, Symbian, Windows Phone жана iOS түзмөктөрүндөгү байланыштарды iPhone'го кантип импорттоого болот. Мүмкүн болгон көйгөйлөр жана аларды жоюунун жолдору
