
Мазмуну:
2025 Автор: Bailey Albertson | [email protected]. Акыркы өзгөртүү: 2025-01-23 12:44
IPhone, iPad жана iPod touch'то сүрөттөрдү, видеолорду жана тиркемелерди кантип жашырууга болот

Айрым учурларда кээ бир сүрөттөр, видеолор же Apple түзмөктөрүбүздө биздин өзүбүзгө гана көрүнүп, iPhone же iPad'да сакталып калышын каалаган учурлар болот. Бактыга жараша, Apple шаймандары файлдарды жок кылбай жашырууга мүмкүнчүлүк берет.
Мазмун
-
1 iOS'то сүрөттөрдү же видеолорду кантип жашыруу керек
- 1.1 Сүрөттөрдү кол менен кантип жашырууга болот
-
1.2 Pocket Files акысыз колдонмосу аркылуу сүрөттөрдү жана видеолорду кантип жашырууга болот
- 1.2.1 Сүрөттөрдү жана видеолорду Чөнтөк файлдарга кошуу
- 1.2.2 Чөнтөк файлдарындагы файлдар үчүн паролду жана сенсордук идентификацияны кантип коргоого болот
-
2 iOS колдонмолорун кантип жашыруу керек
-
2.1 Колдонмолорду үчүнчү жактын программаларын колдонуп, Jailbreak менен iOS'то кантип жашырууга болот
- 2.1.1 Poof
- 2.1.2 SBSettings
- 2.2 Jailbreak жок iOS тиркемелерин жашыруу
- 2.3 Jailbreack жок тутумдук эмес (iOS эмес) колдонмолорду кантип жашырууга болот
- 2.4 Видео: Кандайдыр бир тиркемени iPhone же iPadга кантип жашырууга болот
-
IOS'то сүрөт же видеону кантип жашыруу керек
Сүрөттөрдү жана видеолорду iOS түзмөктөрүндө жашыруунун бир нече жолу бар:
- кол менен (үчүнчү жактын программаларынын жардамысыз);
- үчүнчү жактын программаларын колдонуу;
- чектөөлөрдүн сыр сөзүн колдонуу.
Сүрөттөрдү кол менен кантип жашыруу керек
Муну төмөндөгү көрсөтмөгө ылайык жасасаңыз болот:
-
Стандарттык сүрөт папкаңызга (мисалы, Moments) барып, жашыра турган сүрөтүңүздү табыңыз.

IPhone'догу кадимки папкадагы сүрөттөр Папкага кирип, керектүү сүрөттү табабыз
-
Сүрөттү ачып, андан кийин Бөлүшүү сүрөтчөсүн чыкылдатыңыз.

Сүрөт жашырылышы керек "Бөлүшүү" сүрөтчөсүн чыкылдатыңыз
-
Мүмкүн болгон иш-аракеттердин тизмесинен Жашыруу дегенди тандаңыз.

Тандалган сүрөт менен мүмкүн болгон аракеттердин тизмеси "Жашыруу" параметрин тандайбыз
-
"Сүрөттү жашыруу" сабын басып, иш-аракетти ырастаңыз.

Иш-аракетти сүрөт менен ырастоо Акцияны "Сүрөттү жашыруу" сабын басуу менен тастыктайбыз
-
Андан кийин башкы менюдагы "Альбомдор" бөлүмүнө өтүңүз, бул жерден "Жашыруун" деп аталган папканы табасыз. Жашырылган сүрөтүңүз ага жылдырылат.

IOS түзмөгүндөгү сүрөттөр жана видеолор менен стандарттуу альбомдор "Жашыруун" альбомунда жашырылган сүрөттөр бар
-
Сүрөттү эски папкага кайра көрсөтүү үчүн, аны Жашырылган папкасында ачып, андан соң Бөлүшүү баскычын чыкылдатыңыз.

"Жашырылган" папкасынан сүрөттөрдү калыбына келтирүү Сүрөттү кадимки папкага кайтаруу үчүн, аны ачып, төмөндөгү "Бөлүшүү" баскычын чыкылдатыңыз
-
Сүрөттүн астында жеткиликтүү аракеттердин белгилери пайда болот. "Көрсөтүү" баскычын басуу керек.

Сүрөттөр бар жеткиликтүү аракеттердин менюсу Сүрөттү жашырууну жокко чыгаруу үчүн, "Көрсөтүү" пунктун тандаңыз
Бүттү. Мурун жашырылган сүрөт эми кайрадан стандарттуу iOS альбомунда көрсөтүлөт.
Акысыз Pocket Files тиркемеси менен сүрөттөрдү жана видеолорду кантип жашырууга болот
Жашыруу опциясы түзмөктөгү альбомдордогу сүрөттөрдү жашырат, бирок башкаларга аларга кирүүгө тыюу салбайт. IOSто муну жасоонун оңой жолу жок. Сиз iPhone'уңузду толугу менен паролду же Touch ID колдонуп коргой аласыз. Көпчүлүк адамдар үчүн бул коргоонун деңгээли жетиштүү.
Бирок жогору турган деңгээл керек. Мисалы, кулпусу ачылбаган iPhone'ду башка бирөөгө убактылуу өткөрүп берип, ал кишинин айрым файлдарга кирүүсүн каалабасаңыз. Мындай учурларда үчүнчү жактын программаларын колдонсоңуз болот. Pocket Files тиркемесин ушул түрдөгү эң ийгиликтүү программалардын бири деп эсептейли.
Чөнтөк файлдарга сүрөттөрдү жана видеолорду кошуу
Тиркемени ишке киргизгенден кийин, сиз 3 папканы көрө аласыз: Сүрөттөр, Видеолор жана Документтер.
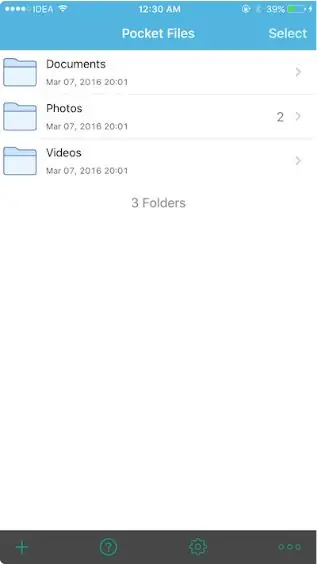
Программаны баштаганда 3 стандарттуу папканы көрөбүз
Кааласаңыз, жеткиликтүү аракеттердин менюсун колдонуп, жаңы папкаларды түзсөңүз болот.
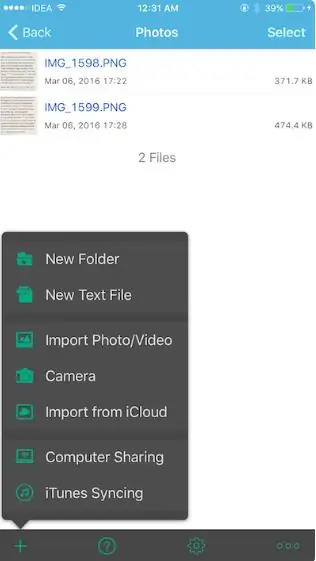
Программа колдогон иш-аракеттердин тизмесин көрүү үчүн менюну ачыңыз
Чөнтөк файлдарга файлдарды кошуу үчүн төмөнкүлөрдү аткарыңыз:
-
Керектүү папкага өтүп, ылдый жагындагы "+" баскычын чыкылдатып, Фото / Видеону импорттоону тандаңыз. Чөнтөк файлдары тиркемесине сүрөттөрүңүздү көрүүгө уруксат бериңиз, андан кийин анын терезесинде бардык жеткиликтүү альбомдор көрсөтүлөт жана андагы сүрөттөрдү Чөнтөк файлдары программасынын тандалган папкасына көчүрүп алсаңыз болот.

Чөнтөк файлдарда бар альбомдор Альбомдордун тизмесин ачуу үчүн, колдонмонун аларга кирүүсүнө уруксат берүү керек
-
Чөнтөк Файлдарга сүрөт кошуу үчүн, каалаган альбомго өтүп, андан кийин кошула турган сүрөт же видеону басып, Импорттоо функциясын тандаңыз.

Чөнтөк файлдарда альбомдун мазмунун көрсөтүү Керектүү сүрөттөрдү тандап, Импорт тилкесин чыкылдатыңыз
- Файлдар импорттолгондон кийин, колдонмонун эсинде калат. Эми сиз стандарттуу "Сүрөттөр" тиркемесине өтүп, баштапкы файлдарды өчүрүшүңүз керек. Бул абдан кызыксыз жараян, бирок iOS ушундай иштейт.
Чөнтөк файлдарындагы файлдар үчүн паролду жана Touch ID коргоосун кантип кошсо болот
Чөнтөк файлдар жашыруун файлды бөгөттөө кодун кошууну суранбайт. Бул үчүн:
-
Орнотуулар менюсуна өтүп, Паролду жүргүзүүнү чыкылдатыңыз.

Чөнтөк Файлдар колдонмосунун жөндөөлөрү Кошулган сүрөттөргө жана видеолорго сыр сөз коюу үчүн, Сырсөздү ачуу сабын чыкылдатыңыз
-
Эми сиз коопсуздук кодун (төрт орундуу номер) кошо аласыз, ошондой эле "Touch ID менен бөгөттөн чыгаруу" опциясын иштетсеңиз болот.

Чөнтөк файлдарында Купуя өтмөктү ишке киргизиңиз Touch ID кулпусун күйгүзүп, сырсөз кошуңуз
IOS колдонмосун кантип жашыруу керек
Алгач Apple түзмөктөрүнө бир нече орнотулган колдонмолор орнотулган. Алардын иконалары шаймандын негизги терезесинде көрсөтүлөт. Убакыттын өтүшү менен, колдонуучу өзү каалаган тиркемелерди жана оюндарды кошкондо, негизги терезедеги сүрөтчөлөрдүн саны өтө эле көп болуп кетиши мүмкүн. Бул ар дайым эле ыңгайлуу боло бербейт. Бирок iOS'то керексиз тиркеме сүрөтчөлөрүн негизги терезеден алып салуунун бир нече жолу бар.
Үчүнчү жактын программаларын колдонуп, Jailbreak менен iOS'то колдонмолорду кантип жашырууга болот
Эгерде түзмөк App Store дүкөнүнөн башка үчүнчү жактардын сайттарынан программаларды орнотууга жана иштетүүгө мүмкүнчүлүк берген Jailbreak процессинен өткөн болсо, анда атайын утилиталарды колдонсоңуз болот.
Poof
Poof - негизги терезедеги сөлөкөттөрдү жашырууга жана көрсөтүүгө мүмкүнчүлүк берген тиркеме. Ал үчүн керектүү колдонмонун "которуштуруп которуштургучун" Күйгүчтөн Өчүккө которуш керек. Күйгүзсө, сөлөкөт башкы экранда көрсөтүлөт, ал эми Өчүк - сөлөкөт көрүнбөйт.
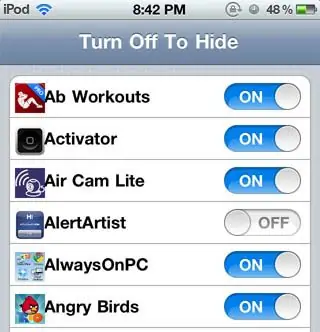
Poof интерфейси жөнөкөй жана колдонууга оңой
Колдонмо ыңгайлуу, жөнөкөй жана 100% акысыз.
SBSettings
SBSettings - Cydia альтернативдүү программалык камсыздоо сайтынан эң мыкты жүктөлүп алынган колдонмолордун бири. Ал шайманды ылдамдатып, анын иштешин жогорулатат жана каалаган сүрөтчөлөрдү үй экранынан жашырууга мүмкүндүк берет. Жашыруун сүрөтчөлөр функциясын колдонуу үчүн SBSettings колдонмосун иштетип, Кошумча параметрине өтүп, Белгилерди Жашыруу аракетин тандаңыз. Ачылган терезеде колдонмолордун тизмеси көрсөтүлөт. Ар биринин оң жагында, Демейки күйгүзүүчү рычаг болот. Бул функция Poof тиркемесиндегидей иштейт: жашыруун колдонмолор жок кылынбайт, алар смартфондо калат, бирок алардын экрандарын негизги экрандан көрө албайсыз.
IOS'то колдонмолорду Jailbreakсуз жашырыңыз
Эгер iOS түзмөгүндө Jailbreak процесси баштала элек болсо, анда үчүнчү жактардын сайттарындагы программаларды колдоно албай каласыз. Мындай учурда, колдонмолорду үй экранынан жашыруу үчүн, төмөнкүнү аткарыңыз:
-
Орнотуулар менюну киргизиңиз.

IOS орнотуулар терезеси "Негизги" кошумча барагына өтүңүз
-
"Жалпы" тандап, андан кийин "Чектөөлөр" бөлүмүн киргизиңиз.

"Жалпы" кошумча барагындагы орнотуулардын тизмеси "Чектөөлөр" бөлүмүнө өтүңүз
-
Эми сиз колдонмонун жетүү кодун орнотушуңуз керек. Төрт орундуу каалаган номерди киргизиңиз.

Сыр сөздү орнотуу экраны Сыр сөз катары төрт орундуу кодду киргизебиз
-
Түзмөктө орнотулган колдонмолордун тизмеси ачылат. Алар демейки шартта жеткиликтүү болот, бирок сиз аларды оң жактагы радио баскычты чыкылдатып өчүрсөңүз болот.

"Чектөөлөр" кошумча барагындагы колдонмолордун тизмеси Кереги жок программалардын көрсөтүлүшүн өчүрүңүз
Системалык эмес (iOS эмес) колдонмолорду Jailbreackсиз кантип жашырууга болот
Системалык колдонмолордон тышкары, башка тиркемелерди үй экранынан убактылуу алып салсаңыз болот, бирок бул смартфондун кийинки өчүрүлүп-күйгүзүлгөнгө чейин гана күчүнө кирет. Төмөнкү кадамдарды аткарыңыз:
- Колдонмонун сүрөтчөсүн чыкылдатып, ал дирилдегенче кармаңыз.
- Жаңы папка түзүү үчүн колдонмонун сүрөтчөсүн башкасына түздөө.
- Папка түзүлгөндө, колдонмонун сүрөтчөсүнөн манжаңызды алып салыңыз.
- Экрандан алып салууну каалаган колдонмону папканын экинчи бетине жылдырып, сөлөкөттөн манжаңызды дагы алып салыңыз.
- Андан кийин, колдонмонун сүрөтчөсүн папканын үчүнчү бетине сүйрөңүз, бирок бул жолу коё бербеңиз.
- Колдонмонун сүрөтчөсүн папканын четине сүйрөп, Башкы бет баскычын бир эле учурда басыңыз.
Натыйжада, колдонмонун сүрөтчөсү түзүлгөн папкага жылдырылат жана түзмөктүн негизги экранында көрүнбөй калат.
Видео: Ар кандай тиркемени iPhone же iPadга кантип жашырууга болот
IOS тутумунда фотосүрөттөрдү, видеолорду жана тиркемелерди, анын ичинде тутумдук программаларды кызыктуу көздөрдөн жашыруунун көптөгөн жолдору бар. Анын үстүнө, бул Jailbreak процесси башталгандан кийин тышкы кийлигишүүдөн коргонуусу кыйла төмөндөгөн түзмөктө дагы, ошондой эле Jailbreak иштей элек түзмөктө да жасалышы мүмкүн. Бул ыкмалардын көпчүлүгүнүн айрым кемчиликтери бар жана алар өтө эле татаал жана ыңгайсыз сезилиши мүмкүн, бирок алар жеке мультимедиа файлдарына жана айрым программаларга кирүүнү натыйжалуу чектеши мүмкүн.
Сунушталууда:
Өз колуңуз менен гофрокартондон дарбазаны кантип жасасаңыз болот - сүрөттөрдү, видеолорду жана чиймелерди камтыган структураны жасоо боюнча кадамдык нускамалар
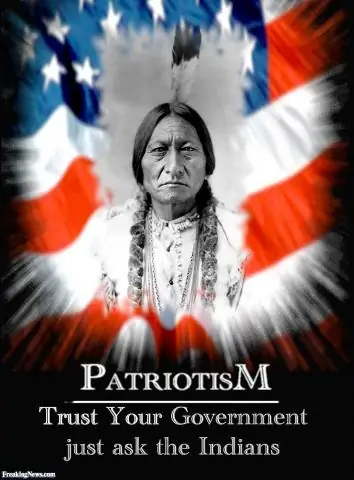
Гофр картонунан викет жасоонун өзгөчөлүктөрү. Кадр үчүн металл түтүктөрүн тандоо. Кулпуну орнотуу жана орнотуу, коңгуроону орнотуу. Аяктоо жана кам көрүү боюнча кеңештер
IPhone'догу кэшти жана керексиз нерселерди кантип тазалоого болот, документтерди жана маалыматтарды кантип жок кылуунун жолдору жана IPhone'до эс тутумду бошотуу

IPhone системасындагы керексиз нерселер кайдан келип чыккан? Аны "тазалоо" ыкмалары: кэшти жок кылуу, толук баштапкы абалга келтирүү, оперативдик эстутумду тазалоо. Керексиз файлдарды кол менен алып салуу
Бышырууда жумуртканы кантип алмаштырса болот: камырга эмне кошсо болот, майды кантип майлоого болот, банан жана башка варианттар + фото жана видео

Адамдар эки категорияга бөлүнүшөт - жумуртканы тамак үчүн колдонбогондор жана аны сатып алууну унутуп калгандар. Макалада сиз бул продуктту бышырууга алмаштыруунун жолдорун табасыз
Сүрөттөрдү жана этап-этабы менен кошо өз колуңуз менен винттин жардамы менен аба канатын кантип жасасаңыз болот

Винт менен венанын өзгөчөлүктөрү. Кандай материалды тандоо керек. Кантип өз колуңуз менен флюгер жасасаңыз болот: кадамдык нускамалар. Сүрөт жана видео
IPhone 4, 4s, 5, 5s, 6 телефон номерин кантип жашырууга болот

Телефондун номерин iPhoneдун ар кандай моделдеринде кантип жашыруу жана белгисиз чалуулардан кантип коргонуу керек: сүрөт менен кадам-кадам көрсөтмөлөр. Окшош видеолор жана кеңештер
