
Мазмуну:
2025 Автор: Bailey Albertson | [email protected]. Акыркы өзгөртүү: 2025-01-23 12:44
Телефонду телевизорго тасманы кантип көрсөтүүгө болот: айла-амалдар жана ыңгайлуулуктар

Smart TV функциясы бар заманбап телевизорлор аларга компьютерлерди гана эмес, планшеттери бар телефондорду да туташтырууга мүмкүнчүлүк берет. Ошол эле учурда, үйдө HDMI же USB кабелинин болушу шарт эмес - маалыматты "аба аркылуу", башкача айтканда, дээрлик бардык батирлерде бар үйдүн Wi-Fi тармагы аркылуу колдонсоңуз болот..
Телефон же планшетти Wi-Fi аркылуу сыналгыга кантип туташтыруу керек
Смартфонду же планшетти Wi-Fi роутери менен жана ансыз сыналгы шайманына туташтыруунун бир нече ыкмалары бар.
Wi-Fi Direct функциясын колдонуу
Wi-Fi Direct - роутердин катышуусуз эки түзмөктүн ортосунда байланыш түзүүгө мүмкүнчүлүк берет. Туташуу ыкмасы тез жана ыңгайлуу. Түзмөктөр бири-бирине түздөн-түз туташат, бирок бир шарт бар - экөө тең Wi-Fi Direct технологиясын колдошу керек.
Опцияны алгач смартфондо же планшетте жандырыңыз. Аны Androidде кантип жасасаңыз болот:
-
Жөндөөлөргө кирип, "Wi-Fi" бөлүмүн кеңейтип жатабыз. Аны WLAN деп да атаса болот.

Тармак күйгүзүлүүдө Телефонуңуздагы "Wi-Fi" тармагын жандырыңыз
-
Телефон тармактарды издей башташы үчүн, биз Wi-Fi адаптерин күйгүзөбүз. Wi-Fi Direct ачкычы дароо төмөнкү оң жагында пайда болушу керек. Аны таптаңыз.

Wi-Fi Direct Wi-Fi Direct баскычын чыкылдатыңыз
-
Түзмөк ошол эле технология иштетилген жеткиликтүү шаймандарды издей баштайт.

Түзмөктөрдү издөө Смартфон дароо активдүү Wi-Fi Direct орнотулган жакынкы шаймандарды издей баштайт
Эми ушул эле параметрди сыналгыңызда жандырыңыз. Бул нерсени үч башка өндүрүүчүнүн моделдеринде айтып беребиз.
SONY TVге
Эгер сизде Соня болсо, анда төмөнкү бөлүмдөргө өтүңүз:
-
Алыстан башкаруу панелинен Үйдү чыкылдатып, Жөндөөлөргө өтүңүз. Wi-Fi Түз Жөндөөлөр блогуна которулуу.

SONY Эгер сизде SONY бар болсо, Wi-Fi Түздөн-түз орнотуулар бөлүмүнө өтүшүңүз керек
- Эми Жолдорду чыкылдатып, андан кийин Кол менен чыкылдатыңыз. Башка ыкмаларга өтүп, SSID жана WPA маалыматын эсиңизден чыгарбаңыз.
- Технология бөлүмүнөн телевизоруңузду телефонуңуздан табыңыз. Туташуу үчүн, эсиңизде калган уруксат маалыматтарын киргизиңиз.
LG TVге
Эгер сизде LG бар болсо, анда түзмөктүн менюсун ачыңыз:
- Төмөнкү сол Тармактын акыркы блокуна өтүңүз (глобустун сүрөтчөсү).
- Wi-Fi Directке которулуп, ОК баскычын чыкылдатыңыз. Функцияны күйгүзүңүз.
- Издөө аяктаганга чейин күтө туруңуз. Натыйжада, телефонуңуз тизмеде көрүнүшү керек - аны чыкылдатыңыз. Эгер ал дароо көрүнбөй калса, анда жаңы издөөнү баштоо үчүн Кайра издөө баскычын чыкылдатыңыз.
-
Телефондун өзүндө, сыналгынын туташуусун ырастаңыз.

Тармак Параметрди Тармак бөлүмү аркылуу иштетүү
Samsung сыналгысына
Samsung сыналгыларында эмне кылуу керек:
- Телекөрсөтүүнүн башкаруу панелиндеги "Меню" баскычын басабыз. "Тармак" орнотуулары менен блокту тандаңыз.
-
"Prog. AP" пунктуна өтүп, опцияны жандырыңыз.

Samsung "Samsung" сиз "Prog. AP" блок ачуу керек
- Биз "Коопсуздук ачкычы" блогуна барып, сыналгыга туташуу үчүн сыр сөздү коёбуз.
- Wi-Fi Direct бөлүмү аркылуу сыналгыга туташыңыз (авторизациялоо үчүн, мурун коюлган паролду киргизиңиз).
Видео: смартфонду зымсыз телевизорго кантип тез туташтыруу керек
Роутер аркылуу
Эгерде сиздин телефонуңузда дагы, телевизоруңузда дагы түздөн-түз Wi-Fi байланыш функциясы жок болсо, анда универсалдуу ыкманы колдонуңуз - роутердин жергиликтүү Wi-Fi тармагы аркылуу байланыш.
Ушул эле тармакка смартфондо жана сыналгынын өзүндө кириңиз. Андан кийин, сыналгыдан атайын шайманды (программаны) күйгүзүңүз, ал аркылуу эки түзмөктүн ортосунда байланыш түзө аласыз. Төмөндө ар кандай телевизорлор үчүн муну кантип жасоону айтып беребиз.
LG сыналгылары
LG ээлери үчүн байланыш схемасы төмөнкүчө:
-
Түзмөктүн менюсун жайыңыз. Колдонмолордон SmartShare плиткасын табыңыз.

Smart Share Smart Share программасына өтүңүз
- Функцияны күйгүзүп, туташкан түзмөктөрдүн тизмесине өтүңүз. Телефонуңузду таап, ага туташыңыз.
- Байланыштын максатын тандаңыз - экранды чагылдыруу, сыналгыны башкаруу, файлдарга мүмкүнчүлүк алуу.
Samsung сыналгылары
Процедура LG сыналгыларындагыдай. Samsung компаниясында гана, функция AllShare деп аталат.
Sony сыналгылары
Sony түзмөктөрү үчүн, орнотуу телефондо болот. Эгер сизде ошол эле компаниянын смартфону болсо, анда эч нерсе оңой болбойт:
- Телефонуңуздун жөндөөлөрүн ачыңыз. Xperia баскычын чыкылдатыңыз.
- Смартфондун дисплейин чагылдыруу параметрин тандаңыз.
- "Старт" баскычын чыкылдатыңыз. Мобилдик шайман телевизорду автоматтык түрдө таап, ага туташат.
Телефондо медиа сервер түзөбүз
Бул ыкма сиздин сыналгыңыз жана смартфонуңуз бирдей Wi-Fiга туташкан болсо, ошондой эле сыналгыда DLNA же Miracast технологиясы иштеп турган болсо (Wi-Fi Directтин өркүндөтүлгөн версиясы) иштейт.
Эмне кылуу керек:
- Androidде Play Market тиркемелер дүкөнүн ачыңыз.
- Издөө тилкесинен DLNA Server программасын табыңыз - "Орнотуу" баскычын чыкылдатып, орнотуу аяктаганга чейин күтө туруңуз.
-
Программаны иштетип, тиркеменин негизги менюсу аркылуу жаңы сервер түзүүгө өтүңүз.

DLNA Server DLNA Serverди расмий Android дүкөнүнөн жүктөп алыңыз
- Атын териңиз. Тамыр бөлүмүндө куштарды сыналгыдан ачыла турган каталогдордун жанына коюңуз. Бардык орнотууларды сактоону унутпаңыз.
- Медиа файлдарды сыналгыдан көрүү үчүн жаңы түзүлгөн сервер утилитанын негизги менюсунда пайда болот.
- "Старт" баскычын чыкылдатыңыз. Сыналгыдан видеолор жайгашкан блокту ачыңыз.
- Телефондо өзүңүз түзгөн сервердин атын тизмеден таап, аны кеңейтиңиз. Дисплейде сиз ачылган каталогдорду көрө аласыз. Жөн гана каалаган файлды пульт менен иштетиңиз.
Туташкан шайман аркылуу сыналгыны кантип башкарса болот
Эгер сиз телефонуңуздан каалаган видеону сыналгыңыздан ойнотууну кааласаңыз, байланышты орноткондон кийин, керектүү файлды смартфондон таап, анын менюсунан Бөлүшүү опциясын тандап, андан кийин сыналгыңыздын атын таптаңыз.
Эгер сиз телевизоруңузду телефонуңуз менен башкарууну кааласаңыз (мисалы, пульт), өзүнчө мобилдик тиркемени жүктөп алышыңыз керек, мисалы, TV Remote Control, Easy Universal TV Remote, Samsung SmartView, ZaZa Remote, Peel Smart Remote, Onezap Remote, жана башкалар. Биз программаны орнотуп, сыналгы менен телефондун Wi-Fi аркылуу байланышын орнотуп, жергиликтүү ТВ башкаруу панелин унутуп калабыз.
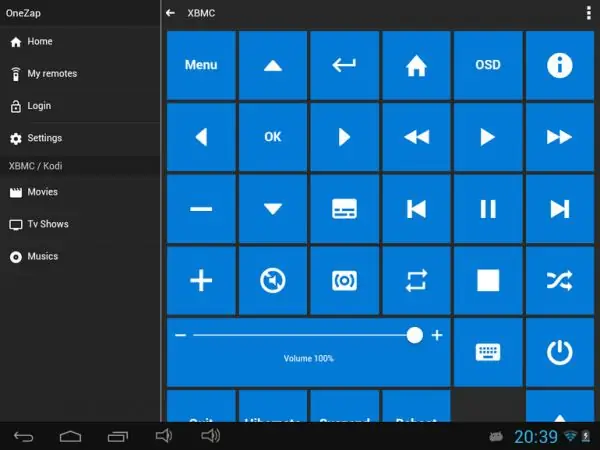
Onezap кадимки пульттун баскычтарын көрсөтөт
Телевизорду башкаруу боюнча ушундай эле программа Xiaomi смартфондоруна орнотулган - ал Mi Remote деп аталат.
Wi-Fi тармагын же эки түзмөктө тең орнотулган Wi-Fi Direct функциясын колдонуп, телефонуңуз менен сыналгыңыздын ортосунда байланыш түзө аласыз. Эки түзмөктү туташтырып, телевизорду телефонуңуз менен башкарсаңыз болот - пульт сыяктуу (атайын программа смартфонго жүктөлөт), же телефонуңуздан телевизорго файлдарды ачып, чоң экранда көрө аласыз.
Сунушталууда:
Музыкалык борборду сыналгыга, компьютерге, ноутбукка жана башка түзмөктөргө + кантип кошсо болот

Музыкалык борборду компьютерге, ноутбукка, телевизорго кантип туташтыруу керек. Кабелдер жана бириктиргичтер кандай, зымдарды кантип туура туташтыруу керек
Акылдуу сыналгыга клавиатура менен чычканды кантип байланыштырса болот

Клавиатура менен чычканды сыналгыга туташтыруу, кантип туташтыруу. Эгер ал туташпаса эмне кылуу керек
Өлкөдө жүгөрүнү үрөндөн же көчөттөр аркылуу кантип өстүрсө болот: качан отургузуш керек, кантип багуу керек жана башка өзгөчөлүктөр

Жүгөрү, аны үрөн жана көчөттөр менен өстүрүү өзгөчөлүктөрү, отургузуу жана багуу боюнча көрсөтмөлөр. Популярдуу сорттордун тизмеси. Ар кайсы аймактар үчүн өзгөчөлүктөр. Видео
1-апрелдеги куудулдар: досторуңузду, кесиптештериңизди, үй-бүлөңүздү, классташтарыңызды, анын ичинде телефон жана SMS билдирүүлөрү аркылуу кантип пранк кылууга болот

1-апрелге эмне тартыларын балдар жана чоңдор уюштурушу мүмкүн. Туугандар, достор, кесиптештер жана классташтар үчүн тамашакөй варианттар
Баланын жайгашкан жерин телефон аркылуу кантип байкоого болот

Телефон аркылуу баланын жайгашкан жерин кантип байкоого болот: камтылган жана үчүнчү жактын программалары
