
Мазмуну:
2025 Автор: Bailey Albertson | [email protected]. Акыркы өзгөртүү: 2025-01-23 12:44
Yandex браузери компьютерде иштебейт: көйгөйдүн келип чыгуу себептери жана аларды кантип оңдоо керек

Yandex браузерин көптөгөн орус колдонуучулары жакшы көрүшөт. Миллиондогон адамдар аны демейки Windows веб-браузери катары колдонушат. Бирок, дагы деле болсо, мисалы, ачык болбой калышы мүмкүн. Биз мындай көйгөйлөрдүн себептерин түшүнүп, аларды кантип оңдоо керектигин карап чыгабыз.
Мазмун
-
1 Эмне үчүн Yandex Браузери жай башталат
- 1.1 YandexBrowser exe инфекциясы
- 1.2 Windows катып калат
- 1.3 "Yandex браузеринин" эскирген версиясы
- 1.4 Yandex браузеринин таржымалын толтуруу
- 1.5 Yandex Браузери менен байланышкан башка көйгөйлөр
-
2 Иш жүзүндө "Yandex браузерин" ишке киргизүү менен көйгөйлөрдү чечүү
- 2.1 Windowsту өчүрүп-күйгүзүү
- 2.2 Башка программалардын орнотууларын автоматтык түрдө өчүрүп коюңуз
-
2.3 Windows орнотууларындагы autorun программаларын өчүрүү
2.3.1 Видео: Windows 8/10 программасында баштоо программаларын кантип өчүрсө болот
- 2.4 Yandex Browser процесстерин жана башка тиркемелерди жабуу
- 2.5 Компьютерде CPU ашыкча жүктөмүн жоюу
-
2.6 Yandex Браузерин жаңыртуу
2.6.1 Видео: Yandex браузерин кантип жаңыртуу керек
-
2.7 "Яндекс браузерин" толугу менен кайра орнотуу
2.7.1 Видео: "Yandex браузерин" кантип алып салса болот
-
2.8 Толук DNS кэшти тазалоо
2.8.1 Видео: DNS Кэшти кантип тазалоо керек
- 2.9 Yandex браузерин иштетпестен, кэшти тазалоо
- 2.10 Реестрди "Yandex Browser" туура эмес жазуулардан тазалоо
-
2.11 Yandex Browser үчүн кесепеттерин жоюу
- 2.11.1 Windows'ту Dr Web CureIt менен издөө
- 2.11.2 Yandex Browser жарлыктарын оңдоңуз
Эмне үчүн Yandex браузери жай башталат
Yandex. Browserдин жай иштей башташынын же таптакыр иштебей калышынын себептери ар кандай болушу мүмкүн - браузердин жана Windowsтун эскирген версиясынан, вирустардын жана ОСнын муздашынын кесепетинен.
YandexBrowser exe инфекциясы
Browser.exe процесстерин өзгөртүү (мурунку версияларында - yandexbrowser.exe) төмөнкүдөй иштейт. Бир нече ондогон же бир-эки жүз мегабайт оперативдик эскинин ордуна, Yandex Браузери гигабайтты же андан көптү сактайт.
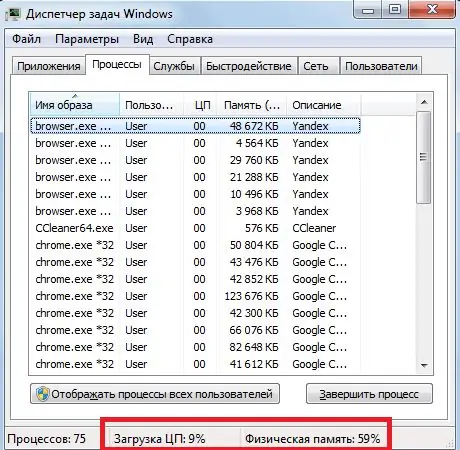
Chromium кыймылдаткычы Yandex браузери өтмөктөрүнүн ар бири үчүн өзүнчө процессти баштайт
Жарнамалар жүктөлгөн вебсайттар эч качан процессорго жана оперативдик эс тутумга эң жогорку жүктү жаратпайт: бул баракчалар компьютерде деле жупуну иштей турган болсо да, аларды жабуу оңой. Эгерде бир эле учурда 2-3 сайт гана ачылса, эч кандай ресурстарды талап кылган программалар иштебейт (мисалы, Adobe Photoshop / Dreamweaver, үзгүлтүксүз терең сканерлөө режиминдеги антивирус программалары, Microsoft Office же 1С пакетинен бир нече программа). браузер дагы деле жайлайт, ошондо вирустун жашыруун иштеши чоң ыктымалдуулук менен.
Windows муздайт
Windows тутумунун тоңуп калышы оперативдүү эстутумдун жана компьютердин процессорунун вирустук жүктөлүшүнөн же жаңыртуулардын туура эмес орнотулушунан, бир эле мезгилде иштеп жаткан программалардын көптүгүнөн улам келип чыгышы мүмкүн (бул Windows көп тапшырмасы компьютердин / планшеттин ээсине каршы келгенде). Иштетүү учурунда компьютердик жабдыктын ресурстарынын агып кетишине алып келүүчү көптөгөн кемчиликтери бар Windows жаңыртуулары көп учурда Yandex браузерин гана эмес, жалпы эле ар кандай тиркемени ишке киргизүүдө ийгиликсиздикке алып келет.
Yandex браузеринин эскирген версиясы
Мисалы, сиз Windows 10 курамын жаңыртып алдыңыз, айталы 1703 дан 1709 га чейин, бирок Yandex браузеринин жана башка тиркемелердин версиясы эски бойдон калды. Microsoft жана Yandex Browser командасынын иштеп чыгуучулары шайкештиктин бардык маселелерин дароо эске алышпайт. Натыйжада, браузер ишке киргизүүдө ката кетириши мүмкүн.
Бирок тейлөө топтомун көрсөткөн так билдирүүлөр сейрек кездешет. Көбүнчө, ката көрсөтүлгөн эмес.
Yandex браузеринин нускасын өз убагында жаңыртыңыз. Эгер сиз, мисалы, 17.4 версиясын колдонуп жатсаңыз, анда аны 17.4.1 деп өзгөртүңүз.
Дагы бир жалпы ката Windows DLL файлдары жок болуп жатат. OS ошондой эле өзүнчө эскертме менен кабарлайт. DLL файлдарын бузуу, атын өзгөртүү, жылдыруу - көбүнчө Интернеттен алынган "трояндардын" иши.
Yandex Browser таржымалы толуп кетти
Yandex Browser колдонуучунун файлдары төмөнкүлөрдү камтыйт:
- убактылуу файлдардын жана DNS жазуулардын кэши;
- бир жолу киргизилген веб-даректерди, текст формаларынын мазмунун, логиндерди жана паролдорду автотолтуруу;
- желеде серептөө таржымалы.
Yandex порталынын колдонуучунун аккаунту менен шайкештештирилбеген жеке маалыматтардын акыркы эки түрү, Yandex браузеринин иштешин гана эмес, аны менен болгон аракеттерди да жайлатышы мүмкүн. Натыйжада, С дискиндеги бир нече гигабайтка чейин бош орун жоголуп, Yandex Браузеринде иштөө колдонуучу үчүн азапка айланат.
Yandex браузериндеги башка көйгөйлөр
Башка көйгөйлөргө төмөнкүлөр кириши мүмкүн:
- катуу дискке кийүү. Драйвдагы сактоо матрицасынын негизин түзгөн алсыраган тармактар жылдар бою ар кандай деңгээлде эскирип келет. Катуу дискиңиздин абалын текшерүү үчүн ар дайым программаларды колдонуңуз, мисалы, Victoria же HDDScan;
- катуу дисктеги (HDD) маалымат эч качан дефрагментацияланган эмес. Фрагменттелген файлдарды окуп жатканда керектүү кластерлерди узак издөө HDD медианын эскиришин тездетет. Катуу абалга келтирүүчү дисктер (SSD) тезирээк иштешине байланыштуу бир нече ай бою дефрагментацияланбай жүрө алат;
- ЖКнын жабдыктарындагы көйгөйлөр. Эртеби-кечпи, компьютер айлана чөйрөсүнө түшүп калат. Yandex браузери кийинки жаңыргандан кийин иштөөдөн баш тартат, анткени ал Windows версиясын колдобой калган. ОСту жаңы версияга / жамаатка жаңыртуу мүмкүн эмес, анткени анын талаптары ЖК үчүн өтө эле жогору, же чипсет үчүн драйверлерди тутум өзү колдобой калат. Бул ЖК үчүн жаңы компоненттерди (процессор, RAM, диск, видео карта, тармактык шаймандар ж.б.) издөө мүмкүн эмес: өндүрүүчү бир нече жыл мурун аларды өндүрүштөн алып салган, ал эми алардын драйверлери жаңыртылбай калган. Парадоксалдуу кырдаал келип чыгат: колдонуучу ПКны өзүнүн жеке маалыматтарын сактаган бир программанын жардамы менен өзгөртөт, ал жерде анын бардык иштери топтолот.
"Yandex браузерин" ишке киргизүү менен көйгөйлөрдү иш жүзүндө чечүү
Yandex браузери программасын баштоодон баш тартуу, бир караганда, оңой эмес ката. Бирок акыры аны чечсе болот, анткени аны жок кылуунун көптөгөн ыкмалары бар.
Windowsту өчүрүп-күйгүзүңүз
Алар, адатта, ОСту өчүрүп-күйгүзүүдөн башталат. Ката кээ бир учурда иштеп жаткан кызматтардан улам келип чыккан болушу мүмкүн.
-
"Баштоо" баскычын чыкылдатып, "Өчүрүү" баскычын тандаңыз.

Windows 8 / 10до өчүрүү буйругу "Өчүрүү" баскычын чыкылдатыңыз
-
"Кайра баштоону" тандаңыз. Эгерде меню башкача көрсөтүлсө, программаны өчүрүү баскычын басып, дароо "Кайра баштоо" пунктун тандаңыз.

"Старт" менюсунда "Кайра баштоо" пункту Windows өчүрүп-күйгүзүү параметрин тандаңыз
Windows кайра башталат.
Yandex браузерин кайрадан баштаңыз.
Башка программалардын орнотулушун автоматтык түрдө өчүрүп коюңуз
Көптөгөн иштеп жаткан программалар тутумдун иштешине таасир этет. Керексиз тиркемелерди, айрыкча автоматтык түрдө баштала турган программаларды өчүрүү - алардын ар биринин жөндөөлөрүн өзгөртүү.
Керектүү программанын негизги орнотууларын ачып, "Программаны Windows башталгандан кийин баштоо" өзүнчө вариантын табыңыз. Аны өчүрүү.
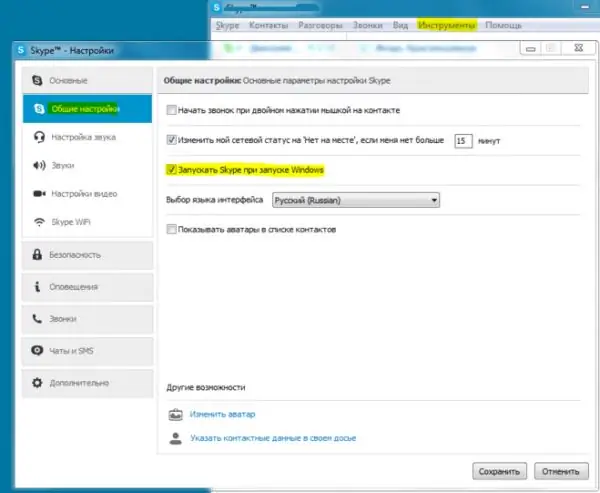
Бул колдонмолор сиздин ишиңизге тоскоол болгондо, бул функцияларды өчүрүп салыңыз
Windowsту өчүрүп-күйгүзүңүз. Өчүрүлгөн колдонмолор ЖКнын аппараттык ресурсун ашыкча жүктөбөйт.
Windows орнотууларында автоматтык түрдө баштоо программаларын өчүрүңүз
Керек эмес тиркемелерди жөн гана өзүнчө конфигурациялап, жаппоо керек. Баштоо программаларын биротоло өчүрүү үчүн, Windows 8/10 тутумундагы "Task Manager" же Windows 7деги "System Configuration" колдонушуңуз керек.
Windows 7деги баштоо программаларын өчүрүүнү карап көрүңүз:
-
"Старт" - "Жүгүрт" командасына өтүп, msconfig.exe буйругун киргизиңиз.

Run терезесиндеги Msconfig.exe буйругу Иштөө терезесинде буйрукту киргизүү менен OS конфигураторун ачыңыз
-
Баштоо барагын чыкылдатып, терезелердин белгисин алып, Windows ресурстарынын олуттуу бөлүгүн жалмап жаткан программаларды өчүрүңүз.

Windows 7 тутумунун конфигурациясындагы Баштоо таблицасы Бардык үчүнчү жактын баштоо программаларын өчүрүңүз
- Компьютердин иштешинин айырмачылыгын баалоо үчүн ОК баскычын чыкылдатып, ОСту өчүрүп-күйгүзүңүз.
Windows иштетилгенден кийин процессор жана эс тутум билинбей жүктөлөт. Yandex браузерин иштетүү.
Автоматтык түрдө баштоочу тиркемелерди өчүрүү үчүн "сегиз" жана "он" функциялар "Windows Task Manager" ге кошулду.
- Ctrl + alt=" + Del (же Ctrl + Shift + Esc) баскычтар айкалышын басып, "Task Manager" ге чалыңыз.
- Баштоо барагына өтүңүз.
-
Колдонмонун аталышын чыкылдатып, "Өчүрүү" баскычын тандап, бардык керексиз программаларды өчүрүңүз.

Windows 8/10 программасында баштоо программаларын өчүрүңүз Колдонмолордун автоматтык түрдө күйгүзүлүшүн өчүрүү үчүн, "Task Manager" колдонсоңуз болот
Windows 8/10 өчүрүп-күйгүзүп, Yandex браузерин кайрадан ачыңыз.
Видео: Windows 8/10 программасында баштоо программаларын кантип өчүрсө болот
Yandex браузери процесстерин жана башка тиркемелерди жабуу
RAM браузеринен жана Windows пейджинг файлынан убагында түшүрүлбөгөн ачык процесстер, анын бардык терезелери жабык болсо дагы, программанын иштешине жол бербейт.
Windows 8.1 жана 10 мисалын колдонуу менен кийинки кадамдарды карап көрөлү:
-
"Баштоо" баскычын оң баскыч менен чыкылдатып, "Windows Task Manager" тандаңыз.

"Старт" баскычынын контексттик менюсу аркылуу Windows 8/10 "Task Manager" ге өтүңүз "Старт" баскычын чыкылдатуу менен, контексттик менюга чалыңыз
-
Толук маалымат барагын чыкылдатыңыз.

Task Manager Windows 8/10 терезесиндеги процесстер Yandex. Browser процесстерин табуу
-
Browser.exe баскычын оң баскыч менен чыкылдатып, "Аяктоо процесси" (же "Аяктоо процесси дарагы") аркылуу Yandex. Browser ачык бардык процесстерин жабыңыз.

Бардык Yandex. Browser процесстерин жабуу Жабуу үчүн ар бир browser.exe процессине буйрук бериңиз
Yandex Браузеринин ар бир процесси - бул анын ачык терезеси же белгилүү бир веб-баракчасы бар кошумча баракча.
Ошо сыяктуу эле, сиз Yandex браузеринин ишине тоскоол болгон башка программалардын ишин үзгүлтүккө учурата аласыз. Бардык процесстер жабылгандан кийин, браузерди кайрадан баштаңыз.
Компьютерде CPU ашыкча жүктөлүшүн жокко чыгаруу
Yandex. Browserдин үзгүлтүксүз иштешине тоскоол боло турган, иштеп жаткан тиркемелерге толгон ЖКнын RAM гана эмес. Процессордун иш жүзүндө жүктөлүшү анын үзгүлтүксүз иштешинде маанилүү ролду ойнойт. Эгерде компьютер же планшет өзүнүн мүмкүнчүлүктөрүнүн босогосунда иштеп жатса, анда дагы бир программаны ишке киргизүү пайдасыз жана ал колдонуучунун буйруктарын тез жана натыйжалуу аткарат деп үмүттөнөбүз.
Бул көйгөйдү Windows 8/10 мисалын колдонуп карап көрөлү:
- "Task Manager" баштаңыз.
-
Performance кошумча барагына өтүңүз. Windows XP / Vista / 7де бул бөлүм Performance деп аталат.

Windows 8/10 компьютеринин иштешин көзөмөлдөө жана башкаруу "Task Manager" шашылыш тапшырмаларды аткаруу үчүн процессорду тез жүктөп кетүүгө мүмкүндүк берет
-
Эгерде ресурстарды көп талап кылган колдонмолор менен CPU жүктөмү чегине жакын болсо, "Процесстер" кошумча барагына өтүңүз.

Windows 8/10 ЖК жүктөө индикатору 90% жана андан жогору жүктөм деңгээлине көңүл буруңуз
-
Эң көп ресурстарды тандап, бирок учурда керексиз тиркемени тандап, "Тапшырманы бүтүрүү" баскычын чыкылдатыңыз.

Windows 8 / 10догу кийлигишүүчү программаларды мажбурлап жабыңыз Процессорго оор болгон тиркемелерди жабыңыз
Процессор байкалбай түшүрүлөт. Yandex браузерин иштетүү.
Yandex браузери жаңыртылууда
Браузер өзү иштей баштаса, бирок жай (бир мүнөттүн ичинде же андан ашык убакыттын ичинде) Yandex. Browser жаңыртуу менен, анын ишиндеги каталар чечилет. Бул учурда, сиз Yandex браузерин тиркеменин өзүнөн түз жаңырта аласыз:
-
"Меню" - "Өркүндөтүлгөн" - Браузер жөнүндө "буйругуна өтүңүз.

Yandex. Browser менюсу Жаңыртуу шилтемесин көрсөтүү же көчүрүү үчүн браузериңиздин версиясынын маалыматын ачыңыз
-
Эгерде Yandex браузердин жаңыртуусун жарыялаган болсо, анда аны жаңыртуу сунушу менен баракча ачылат. Жаңыртуу баскычын чыкылдатыңыз.

Yandex. Browser жаңыртууну сунуштаңыз Эгер Yandex. Browser анын учурдагы версиясы акыркы эмес экендигин маалымдаса, Жаңыртууну чыкылдатыңыз
- Файлдар Yandex Браузери жаңыртуу серверинен жүктөлгөнчө күтө туруңуз. Колдонмону өчүрүп-күйгүзүңүз.
Yandex браузери иштеши керек. Анын иши кадимкидей эле улана берет.
Видео: Yandex браузерин кантип жаңыртуу керек
"Яндекс браузерин" толугу менен кайра орнотуу
Эгер Yandex браузери дагы эле иштебей жатса, анда аны алып салып, кайра орнотууга жардам берет:
-
"Баштоо" баскычын чыкылдатып, "Башкаруу панелин" тандаңыз.

Классикалык башкы менюдан Windows 7/8/10 "Башкаруу панелине" кирүү Ачылган менюдан "Башкаруу панелин" тандаңыз
-
"Чоң белгилерди" көрсөтүү параметрин тандап, "Программалар жана Функциялар" бөлүмүнө өтүңүз.

Windows үчүнчү тарап программаларынын тизмесин ачуу Буга чейин орнотулган колдонмолорду башкарууга өтүңүз
-
Yandex (же Yandex. Browser) программасын тандаңыз.

Орнотулган программалардын жана компоненттердин тизмесиндеги Yandex. Browser Yandex колдонмосун тандап, Жок кылуу баскычын чыкылдатыңыз
-
Алып салуу баскычын чыкылдатыңыз. Yandex Browser uninstaller'индеги тиешелүү баскычты чыкылдатып, алып салууну ырастаңыз. Мурунку нерсе сизге туура келбесе, тиркемени кайра орното аласыз.

Yandex. Browserди алып салуу (акыркы) "Yandex Browser" алынып салынгандыгын ырастаңыз
-
Эгер тиркемени кайра орнотуу тандалбаса, анда Yandex браузери өчүрүлгөндүгүн экинчи жолу ырастаңыз. Ошондой эле, колдонуучунун веб-серфинг таржымалын жок кылсаңыз болот.

Колдонуучунун таржымалы менен Yandex. Browserди биротоло жок кылуу Так жеке маалыматтарды тандап, Yandex Браузери алынып салынгандыгын ырастаңыз
-
Browser.yandex.ru сайтынан жүктөп алып, Yandex браузери үчүн орнотуу топтомун иштетиңиз (жаңы версиясы чыккан болушу мүмкүн).

Yandex. Browser орнотууну баштаңыз (кайра) Windows'ко Yandex Browser орноткучун иштетсин
- "Колдонууну баштоо" баскычын басыңыз, "Yandex браузери" орнотулат.
Yandex браузерин иштетүү. Браузериңизди кайра орнотуу көп учурда жардам берет.
Видео: Yandex браузерин кантип алып салуу керек
Толугу менен DNS кэшин тазалоо
DNS туташууларынын кэши толуп калса, Yandex. Browser иштебей калышы мүмкүн - сайттардагы домендик аталыштар менен алардын IP даректеринин дал келиши. DNS кэшти тазалоо үчүн Windows буйрук сабын колдонуңуз:
-
"Старт" баскычын чыкылдатып, "Иштетүү" командасын тандап, cmd командасын киргизиңиз ("буйрук" сөзүнөн).

Windows Баштоо Консолунан буйрук ыкчам ачылышы Cmd (же cmd.exe) командасын киргизиңиз
-
Киргизип, клавиатураңыздагы Enter баскычын басып, -f буйругун басыңыз.

Windows буйрук сабында маршрут баракчасын тазалоо үчүн буйрукту киргизүү Киргизилген буйруктарды баштоо үчүн, Enter баскычын басыңыз
-
Боштуктарды жана башка белгилерди байкап ipconfig / flushdns буйруктарын киргизиңиз.

Windows буйрук чакыруусундагы DNS кэшти тазалоо үчүн буйрукту киргизүү Ачуу / баштоо мүмкүнчүлүгү жөнүндө ката кетпеши үчүн буйруктарды туура киргизиңиз
- Net stop dnscache жана net start dnscache буйруктарын ырааттуу аткаруу менен "DNS Client" кызматын өчүрүп-күйгүзүңүз (Windowsтун каалаган версиясында бар).
DNS кэши ийгиликтүү тазаланат. Yandex браузерин кайра иштетүү.
Видео: DNS кэшти кантип тазалоо керек
Yandex браузерин иштетпей, кэшти тазалоо
Ашып калган кэштен улам ашып-ташып жаткан С диск, ошондой эле Yandex. Browser программасын ишке киргизүү жана андан ары иштетүү үчүн олуттуу көйгөй жаратат.
C: / Users тутум папкасындагы браузерлердин папкалары жаңылардын кокус кийлигишүүсүнөн жашырылган. Алардын көрсөтүлүшүн иштетүү үчүн төмөнкүлөрдү аткарыңыз:
-
Папканы ачып, терезе меню тилкесинен "Кароо" баскычын чыкылдатыңыз.

Терезенин меню тилкесиндеги нерсени көрүү Терезенин мазмунун көрсөтүү параметрлерин күйгүзүңүз
-
Options программалык куралын чыкылдатыңыз.

Explorerдеги Windows Drive, Папка жана Файлдын Жолдору Папканы жөндөө үчүн жарлык баскычын чыкылдатыңыз
-
Ачылган "Папка параметрлери" терезесинен "Көрүү" кошумча барагына өтүп, "Корголгон тутум файлдарын жашыруу" кутучасын алып салыңыз.

Windows'то корголгон файлдардын көрсөтүлүшүн иштетүү Корголгон тутум файлдарын жашыруу параметрин өчүрүңүз
- "Жашыруун файлдарды, папкаларды жана дисктерди көрсөтүү" опциясын иштетип, "ОК" баскычын чыкылдатыңыз.
Windows 7/8 / 8.1 / 10 / 10.1деги браузердин жалпы кэши (убактылуу файлдары) C: / Users / User / AppData / Local / Yandex / YandexBrowser / User Data / Default / Cache папкасында сакталат. Эгер сиз Yandex браузери колдонуучусунун бардык маалыматтарын тазалоону кааласаңыз (ал тургай сайттардан кирген логиндер жана паролдор) C: / Users / User / AppData / Local / Yandex / YandexBrowser / User Data жолуна түшүңүз.
"Яндекс браузери" туура эмес жазуулардан реестрди тазалоо
Yandex. Browser менен иштөө процессинде Windows реестринде анын ишин жөнгө салган жазуулар топтолот. Кээде бул баалуулуктар маанисиз же туура эмес болот. Реестрди так тазалоо үчүн Windows орнотулган Реестр Редакторун колдонуу эң жакшы.
- Win + R баскычтарын басып туруп, Run консолун баштап, regedit.exe командасын киргизиңиз. Айрым Windows ассамблеяларында, Реестр редактору тиркемеси Пуск - (Баары) Программалар - Аксессуарлар - Тутум куралдары - Реестр редакторду чыкылдатуу менен ачылат.
-
"Түзөтүү" - "Тап" командасын колдонуңуз.

Жеке Windows реестр жазууларын табуу үчүн чабыттоо "Реестр редактору" издөө кутучасын ачуу
-
"AppInit_DLLs" ачкыч сүйлөмүн киргизип, "Кийинкисин табуу" баскычын чыкылдатыңыз.

Windows реестринде Yandex. Browser жазууларын издеңиз Бир же бир нече жазуу табылышы керек
- Эгерде бир же бир нече жазуулар табылса, ар бирин ачып, нөлгө коюңуз. Ар бир киргизүү үчүн параметрди сактоо үчүн "OK" чыкылдатуу. Windowsту өчүрүп-күйгүзүңүз.
Yandex браузерин кайра иштетүү.
Yandex Browser үчүн кесепеттерин жоюу
Вирустардын Yandex браузери үчүн жасаган иштерине каршы күрөш эки этаптан турат:
- активдүү вирустарды издөө жана зыянсыздандыруу;
- "Яндекс браузерин" ишке киргизүү үчүн жарлыктарды оңдоо.
Доктор Веб CureIt менен Windowsту издеңиз
Эгер сиз Kaspersky Anti-Virus, Avast же ушул сыяктуу антивирустук пакеттердин орнотуулары менен алектенүүнү каалабасаңыз, анда Dr. Веб CureIt! компьютериңизди тез текшерип алыңыз:
-
Free.drweb.com сайтынан жүктөп алып, CureIt тиркемесин иштетиңиз.

CureIt менен негизги терезе Баштоо текшерүү баскычын чыкылдатыңыз Dr. Веб
-
ЖК дискинин сканерлөөсүнүн аягына чейин күтө туруңуз.

Компьютериңизди CureIt аркылуу вируска текшерүү Антивирустук сканерлөө аяктаганга чейин күтө туруңуз
-
Текшерүүнүн аягында "Нейтралдаштыруу" баскычын чыкылдатыңыз.

CureIt табылган вирустар жөнүндө отчет Табылган вирус жуккан файлдарды тазалоо үчүн баскычты чыкылдатыңыз
Демейки шартта, CureIt вируска чалдыккан файлдарды тез арада сканерлеп, калыбына келтирүү үчүн конфигурацияланган. Орнотууларды өзгөртө аласыз, мисалы, тереңирээк сканерлөө аркылуу.
"Яндекс браузери" жарлыктарын оңдоо
Компьютердин дискине түшкөндөн кийин, вирустар Yandex браузердин жарлыкта көрсөтүлгөн yandexbrowser.exe (же browser.exe) баштоо файлынын жайгашкан жерин вирус баштоо файлынын жайгашкан жерине өзгөртөт, бул зыяндуу программанын ар тараптуу кыйратуучу буйруктарын тездетет. компьютерге кирди.
Вирус кодун алып салгандан кийин, сизге Yandex Browser жарлыктарын оңдоо керек болушу мүмкүн: Windows иш тактасынын башкы менюсунда, тапшырма тилкесинде (эгер Yandex Browser орнотуу программасы ушул жарлыкты жараткан болсо).
- Yandex браузери жарлыгын оң баскыч менен чыкылдатып, контексттик менюдан Касиеттерди тандаңыз.
-
"Кыска жол" өтмөгүнө өтүп, "Файлдын жайгашкан жерин ачуу" баскычын колдонуп, Yandex. Browser тиркемесине туура жолду көрсөтүңүз, мисалы, C: / Program Files / Yandex / browser.exe.

Google Chrome мисалын колдонуу менен Yandex. Browser каталогун өзгөртүү "Yandex Browser" жарлыктын каталогун орнотуу үчүн баскычты басыңыз.
-
Оригиналын табыңыз - орнотулганда түзүлгөн Yandex Browser тиркемесинин түп нускасы.

Вирустук папканын ордуна Yandex. Browser менен чыныгы папканы көрсөтүңүз Вирус файлдарынын түпнуска Yandex Браузеринен айырмаланган кокустук аталыштары жана кеңейтүүлөрү бар
- "ОК" баскычын чыкылдатып, жарлык касиеттеринин сакталышын ырастаган баардык диалог кутучаларын жабыңыз.
-
Эми Windows тапшырмалар панелиндеги жарлыкты оң баскыч менен чыкылдатып, "Программаны тапшырма панелинен алып салуу" баскычын тандаңыз.

Google Chrome менен жасалган аракеттер мисалын колдонуп, Yandex. Browser жарлыкын алып салуу Жарлыкты алып салыңыз, ал "Yandex браузеринин" ордуна вирус көрсөтүшү мүмкүн
- Yandex браузерин иштетүү.
Программа башталышы керек. Эгер browser.exe файлына өзү жуккан болсо жана антивирус аны калыбына келтирбесе, анда Yandex. Browser өзүн туура эмес алып жүрүшү мүмкүн, мисалы, веб-ресурстардагы табулатураларды өзүнөн-өзү ачып, компьютерлерге жана мобилдик шаймандарга кол салып. Браузериңизди кайра орнотуу үчүн жогорудагы көрсөтмөлөрдү колдонуңуз.
Yandex браузеринин ишке киришинин мүчүлүштүктөрүн алмурут атуу сыяктуу оңой. Браузерди баштоону оңдоо ыкмаларынын бири дагы атайын билимди талап кылбайт.
Сунушталууда:
Электр чайнегин кантип оңдосо болот: аны кантип желимдөө керек, күйгүзбөсө кантип оңдоо керек ж.б. + фото жана видео

Буралгыч жана мультиметр менен дос болгондор үчүн электр чайнегин оңдоо боюнча толук көрсөтмөлөр. Жарылган ишти кантип оңдосо болот. Сунуштар жана көрсөтмөлөр
Батирдеги же үйдөгү нымдуулуктан жана нымдуулуктан, ошондой эле аны коштогон жыттан кантип арылууга болот, аны кантип жок кылса болот жана пайдалуу кеңештер

Батирдеги жана жеке үйдөгү нымдуулук жана кычыткы. Ашыкча нымдуулуктун, конденсациянын, көгөрүүнүн пайда болушунун себептери жана аларды кантип жоюуга болот. Профилактикалык иш-чаралар. Нускамалар
Шкафтагы жытты, анын ичинде кийимди кантип кетирсе болот, аны көгөрүп кетпеши үчүн кантип жууш керек

Эски же жаңы шкафта жыттан арылууга болобу. Көрүнүшүнүн себептери жана дарылоо каражаттары. Дезинфекциялоодон кийин нерселерди эмне кылуу керек
Мышыктар үчүн чөп: түрлөрү, пайдасы, аны үйдө кантип өстүрүү керек, кайсынысын тандасаңыз болот, жаныбарды башка өсүмдүктөрдөн кантип ажыратуу керек

Мышыктын чөпкө муктаж болушунун себептери Үй жаныбары үчүн кооптуу жана зыянсыз өсүмдүктөр. Мышыктын чөбүн кантип тандап, отургузса болот. Үйдөгү гүлдөрдү жаныбардан кантип сактоо керек
Макияж щёткаларын кантип туура жууш керек, косметикалык губкаларды кантип жууса болот (анын ичинде тоналдык крем үчүн), аны канчалык көп жасаш керек

Макияж щёткаларыңызды жана губкаларды канчалык көп жана туура жууш керек. Косметикалык каражаттарды тазалоочу үй жана кесиптик шаймандар. Нускамалар. Видео
