
Мазмуну:
2025 Автор: Bailey Albertson | [email protected]. Акыркы өзгөртүү: 2025-01-23 12:44
Баштоо менюсун кантип настройкалоо жана оңдоо керек

Windows 10 системасындагы Баштоо меню тутуму чоң өзгөрүүлөргө учурады. Бирок, иштеп чыгуучулар колдонуучуларга аны настройкалоо мүмкүнчүлүгүн калтырышты жана айрым кошумча кадамдар Windows 7ден тааныш менюну кайтарып берүүгө жардам берет.
Мазмун
- 1 Windows 10 жаңылыктары
-
2 Менюну өзгөртүү
- 2.1 Өлчөмдү оңдоо
- 2.2 Плиткалар менен иштөө
- 2.3 Папкаларды жана жекелештирүүнү настройкалоо, толук экран режимин иштетүү
- 2.4 Видео: Баштоо Менюну настройкалоо
-
3 Эски менюну кайтаруу
3.1 Өзгөртүү сүрөтчөсү
-
4 Баштоо менюсу менен көйгөйлөрдү чечүү
- 4.1 "Explorer" өчүрүп-күйгүзүү
- 4.2 Жөндөөлөрдү баштапкы абалга келтирүү
- 4.3 Атайын программа
- 5 Баштоо менюсун алып салсам болобу
Windows 10 менен кандай жаңылыктар
Негизги трансформация - бул тутумдун издөө тилкесин өзүнчө менюдан алып салуу. Негизги жана издөө менюсу бөлүнгөндүктөн, эки терезенин тең жүктөө ылдамдыгы жогорулайт. Бул интуитивдүүлүктүн деңгээлин жогорулатат: ар бир меню өз максаттары үчүн иштелип чыккан.

Лупа сүрөтчөсү издөө тилкесин ачат
Негизги "Старт" менюсу тез баскыч панелинин сол жагында жайгашкан клавиатурада же Windows логотипинде ушул эле аталыштагы ачкычтын жардамы менен ачылат. Анда жарнама жана жаңылыктар плиткалары пайда болду, колдонмолордун тизмеси, параметрлерге өтүү баскычтары, орнотуулар жана компьютерди өчүрүү.

Меню Windows логотибин чыкылдатуу менен ачылышы мүмкүн
Чычкандын оң баскычы менен жарлык тилкесиндеги "Старт" сүрөтчөсүн чыкылдатып, сиз пайдалуу тутумдук кызматтардын тизмесин алсаңыз болот. Бул тез-тез колдонулган Windows программаларына мүмкүнчүлүктү тездетет.

Кошумча менюну ачуу үчүн чычкандын оң баскычын чыкылдатыңыз
Менюну өзгөртүү
Көп учурда менюну колдонууга туура келгендиктен, Microsoft анын жекелештирүүсүн камсыз кылган. Плиткалардын көлөмүн, айкалышын өзгөртүүгө же жок кылууга жана жеткиликтүү папкалардын тизмесин түзөтүүгө болот.
Өлчөмдү түзөтүү
Меню башка терезелер сыяктуу эле өлчөмүн өзгөртөт. Меню аймагын чоңойтуу же кичирейтүү үчүн бир четинен сүйрөңүз. Эң төмөнкү өлчөмү мазмундун көлөмү менен аныкталат, эң чоңу тутумдун өзү тарабынан аныкталат, адатта, ал экрандын болжол менен 80% түзөт.

Менюнун көлөмүн өзгөртүү үчүн четтерин сүйрөңүз
Плиткалар менен иштөө
-
Менюдагы бардык плиткалар өткөрүлүп берилиши керек. Аларды чычкандын сол баскычы менен кармап, керектүү жерге сүйрөңүз.

Плитканы өткөрүү Плитканы кысып, башка жерге жылдырыңыз
-
Бир, бир нече же бардык плиткаларды бирден экинчисинин оң баскычын чыкылдатып, "Бошотуу" функциясын тандап, алып салсаңыз болот. Ошол эле контексттик менюдан сиз плитканын көлөмүн тандай аласыз.

Сөлөкөт бошотулууда "Баштапкы экрандан ажыратуу" функциясын тандайбыз
-
Эгерде сиз каалаган тиркемеңизди Баштапкы менюсуна жаңы мозаика катары кошсоңуз, анда анын жарлыгын оң баскыч менен чыкылдатып, аны баштапкы этапка бекиткен функцияны тандаңыз. Андан кийин, менюда тиркеме плиткасы пайда болот, бирок анда жаңы нерсе бар болсо гана. Эгерде орун жетишсиз болсо, менюну жайып же кошумча плиткаларды алып салуу керек.

Плиткалар кошулууда "Үй экранына кадап коюу" функциясын тандайбыз
Папкаларды жана жекелештирүүнү ыңгайлаштырыңыз, толук экран режимин күйгүзүңүз
Тутумду жекелештирүү орнотуулары менен иштөө үчүн атайын бөлүм бар:
-
Тутум параметрлерин жайып көрсөтүү.

Тутум параметрлерине өтүңүз Компьютердин орнотууларын ачуу
-
"Персоналдаштыруу" блогуна өтүңүз.

Жекелештирүү жөндөөлөрүнө өтүңүз "Персоналдаштыруу" бөлүмүн тандаңыз
-
"Старт" суб-пунктун кеңейтиңиз, анда менюда кайсы өтүнмө тизмелери жайгашкандыгын тандай аласыз. Кошумча жөндөөлөрдө, "Explorer" ден папкаларды менюга жылдырып, ошого жараша, аларга тез жетүүгө болот.

Баштоо Меню Жөндөөлөрүнүн тизмеси Баштоо менюсун жекелештирүү үчүн ылайыктуу орнотууларды коюңуз
-
Толук экран режимин ушул жерден иштетсе болот. Муну байкап көрүңүз, андан кийин Баштоо менюсун баштаңыз. Анын толук экранга жайылганын көрө аласыз. Бул режим көптөгөн тез кирүү плиткаларын койгондорго жагат.

Толук экран режимин жандыруу Толук экран режимин күйгүзүңүз
Видео: Баштоо Менюну настройкалоо
Эски менюну кайтаруу
Эгер Windows 7ден чыккан эски менюнун дизайны сизге ылайыктуу болсо же башка себептерден улам жакса, аны кайтарып берсеңиз болот. Биринчиден, керексиз нерселердин бардыгын менюдан алып салсаңыз, анда ал мүмкүн болушунча жөнөкөйлөтүлүп, эски нускасына жарым-жартылай окшош болуп калат.

Бардык керексиздерди Баштоо менюсунан алып салсаңыз болот
Экинчиден, чыныгы менюну кайтарып берүүгө мүмкүнчүлүк берген үчүнчү жактын программалары көп. Мисалы, акысыз Classic Shell тиркемеси анын бир нече даамын берет: классикалык, эки баганалуу жана Windows 7ден абсолюттук көчүрмө.

Classic Shell программасын колдонуп, менюну Windows 7ден кайтарып алсаңыз болот
Өзгөртүү сүрөтчөсү
Демейки боюнча, Баштоо Менюсу Тез жетүү куралдар панели Windows 10 логотипинин сүрөтчөсүн колдонот. Аны алмаштыруунун бирден-бир жолу - жогоруда сүрөттөлгөн Classic shell программасы. Менюнун стилин чечүүдө төмөнкү блокко көңүл буруңуз, ал сунушталган иконалардын бирин тандап алууга же өзүңүздүн сүрөтүңүздү жүктөөгө мүмкүнчүлүк берет. Жаңы сүрөт жүктөлгөндөн кийин, тез жетүү тилкесиндеги сүрөтчө өзгөрүлөт.

Баштоо менюсу үчүн жаңы сүрөтчөнү тандоо
Эгер кийинчерээк демейки сүрөтчөнү кайтаргыңыз келсе, анда бул функцияны белгилөө белгисин алып салуу менен, программаны өчүрүңүз. Өзгөртүүлөр күчүнө кириши үчүн, компьютериңизди өчүрүп-күйгүзүшүңүз керек болот.
Маселелерди Баштоо менюсу менен чечүү
Убакыттын өтүшү менен, меню ачылбай калганын же жайлай баштаганын байкасаңыз болот. Көйгөй салыштырмалуу көп кездешет, бирок эмне себептен сизде пайда болгонун так айтуу мүмкүн эмес, андыктан төмөндөгү бардык көрсөтмөлөрдү өз кезегинде аткарыңыз.
"Explorer" өчүрүлүп-күйгүзүлүүдө
"Explorer" тутумундагы бардык папкаларды жана файлдарды бир бүтүнгө бириктирет. Эгерде ал тоңуп калса, компьютердик кызматтардын бардыгы тоңуп калышы мүмкүн. Бул учурда, сиз "Explorer" үчүн жооптуу explorer.exe процессин өчүрүп-күйгүзүшүңүз керек. Аны тапшырма менеджери аркылуу таап, аны чыкылдатып, "Кайра баштоо" функциясын тандаңыз.

Explorer.exe жараянын өчүрүп-күйгүзүңүз
Баштапкы абалга келтирүү
Тутумдун айрым параметрлери бузулган болушу мүмкүн. Автоматтык текшерүүнү баштоо керек:
-
Explorer колдонуп Windows / System32 / WindowsPowerShell / v1.0 папкасына өтүп, администратордун укуктары менен PowerShell программасын ачыңыз.

PowerShell баштап жатат Администратор катары PowerShell программасын иштетүү
-
Катталып, Get-AppXPackage -AllUsers | командасын жүргүзүңүз Foreach {Add-AppxPackage -DisableDevelopmentMode -Register “$ ($ _. InstallLocation) / AppXManifest.xml”}. Авто сканерлөө процедурасы аяктаганга чейин күтүп, компьютериңизди өчүрүп-күйгүзүп, меню иштеп жаткандыгын текшерип алыңыз.

PowerShell аркылуу тазалоо жүргүзүлүүдө Биз буйрукту аткарып, сканерлөө процедурасынан кийин компьютерди өчүрүп-күйгүзөбүз
Атайын программа
Автоматтык түрдө "Старт" менен көйгөйлөрдү чечүүгө аракет кылган расмий Microsoft программасы бар, аны жүктөп алуу үчүн шилтеме - https://aka.ms/diag_StartMenu. Утилита жүктөлгөндөн кийин, аны иштетип, "Кийинки" баскычын чыкылдатыңыз. Сизден эч кандай аракет талап кылынбайт, бир нече мүнөттүн ичинде сиз көйгөйлөр табылып, чечилгендиги жөнүндө отчет аласыз.

"Кийинки" баскычын басып, диагностикалык натыйжаларды күтүңүз
Баштоо менюсун алып салсам болобу
Меню өчүрүлбөйт, анткени аны система өзү коргойт. Microsoft Store же Edge браузери сыяктуу бардык тутумдук программаларды жана кызматтарды алып салуу мүмкүн эмес. Старт менюсун өчүрүүгө аракет кылбаңыз, көптөгөн процесстер ага байланыштуу, андыктан файлдардын жок дегенде бир бөлүгүн өчүрүп салуу тутумга зыян келтирет.
"Старт" менюсу кадимки Windows шаймандары жана үчүнчү жактын программалары менен конфигурацияланган. Үчүнчү жактын утилиттерин колдонуп, тапшырма тилкесиндеги сүрөтчөнү өзгөртө аласыз. Эгерде менюда көйгөй жаралса, Explorer программасын өчүрүп-күйгүзүп, орнотууларды баштапкы абалга келтирип, расмий Microsoft тиркемесин колдонушуңуз керек.
Сунушталууда:
Бирма мышыгы: породанын сырткы көрүнүшүн жана мүнөзүн сүрөттөө, бирмалыктардын сүрөтү, мышыкты тандап алуу, европалык мышыктын ээлеринин сын-пикирлери
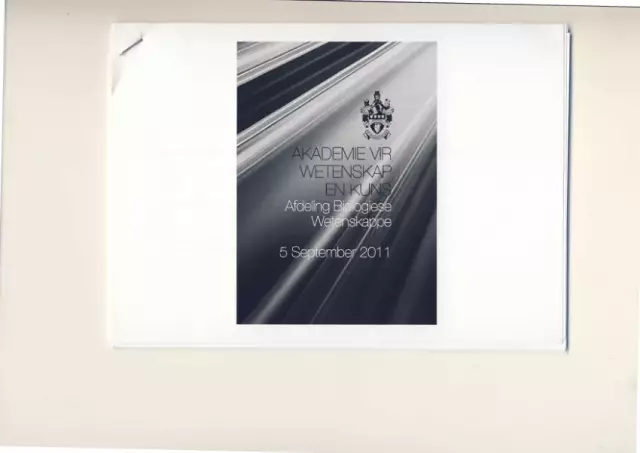
Бирма мышыгын эмне үчүн "жибекке оролгон кыш" деп аташат жана мышыктын эң ишенимдүү, ишенимдүү жана боорукер досун кантип табууга болот?
Мүнчкин мышыгынын тукуму: сырткы көрүнүшүн сүрөттөө, сүрөттөрү, мүнөзү жана жүрүм-турум өзгөчөлүктөрү, мышыкты кантип тандоо керек, мышык ээлеринин сын-пикирлери

Мунчкин мышыгынын тукумунун сүрөттөлүшү. Мүнөздүн жана жүрүм-турумдун өзгөчөлүктөрү. Кантип малдарды туура багуу, багуу жана көбөйтүү керек. Котёнок тандоо. Ээсинин сын-пикирлери
Йорк шоколад мышыгы: сырткы көрүнүшүн, мүнөзүн жана жүрүм-турумун, багуусун жана тамактануусун, породасындагы сүрөттөрдү, ээсинин сын-пикирлерин сүрөттөө

Тукум кайда чыгарылат, тышкы айырмачылыктары кандай, Йорктогу шоколад мышыгы кандай мүнөзгө ээ, аны кантип туура багуу жана багуу керек
Windows 10 папкалары үчүн белгилер - настройкалоо, иконканы өзгөртүү, орнотуу, жебени алып салуу, жарлык түзүү ж.б

Windows 10.до эмне үчүн иконалар бар, аларды кантип ыңгайлаштыруу же өзгөртүү. Сөлөкөттөр топтомун кайдан тапса болот. Сөлөкөттөрдү алмаштыруу программалары. Сүрөттөр менен көрсөтмөлөр
Startisback утилитасын жана башка шаймандарды колдонуп, Windows 10 үчүн классикалык старт менюсун кантип жасоого болот

Windows 10до "Старт" менюсунун классикалык көрүнүшүн өзгөчөлөштүрүү Системанын ички функциясын жана үчүнчү тараптын программасын колдонгон параметрлер
