
Мазмуну:
2025 Автор: Bailey Albertson | [email protected]. Акыркы өзгөртүү: 2025-01-23 12:44
ITunes'то компьютерди авторизациялоо жана авторизациялоо жөнүндө баардыгы
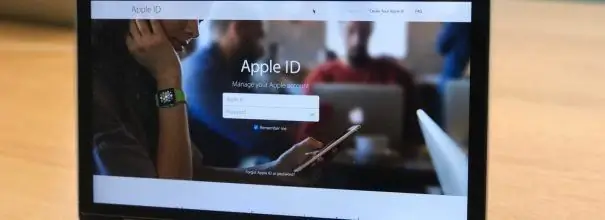
Дүйнө жүзү боюнча адамдардын саны көбөйүп жатат, анткени iTunes медиа комбайнын жеке максаттары үчүн колдонушат, бул аларга лицензияланган контентти - видеолорду, программаларды, музыкалык клиптерди жана электрондук китептерди сатып алууга мүмкүнчүлүк берет. Бул тиркеме үчүн программа Apple Corporation тарабынан иштелип чыккан. Медиа-контентти жайылтуу iTunes Store жана AppStore расмий интернет-дүкөндөрү аркылуу жүргүзүлөт. Башка өндүрүүчүлөр сыяктуу эле, Apple катталган колдонуучуларды медиа тиркемесин жеке колдонуу үчүн түздөн-түз колдонууга кызыкдар. Бул үчүн авторизациялоо жана авторизациялоо процесси иштелип чыккан, башкача айтканда, интернет дүкөндөргө туташкан компьютерлердин аныктамасы иштелип чыккан. Авторизациядан өткөндөн кийин, компьютер киргизилген эсепке байланып, колдонуучу жүктөө укугуна ээ болот,буга чейин iTunes Match аркылуу жүктөлгөн же интернет-дүкөндөрдөн сатып алынган медиа мазмунун угуу жана көрүү.
Мазмун
-
1 ITunes-те компьютердин авторизациясы деген эмне жана ал эмне үчүн керек
- 1.1 iTunes'то компьютерди авторизациялоонун эрежелери
-
1.2 Компьютерге кантип кирүү керек
1.2.1 Видео: Компьютерди iTunesдон кантип авторизациялоого болот
- 1.3 Бир Apple ID боюнча жүргүзүлгөн авторизациялардын санын текшерүү
- 1.4 Уруксат берилген санынан ашып кетсе эмне кылуу керек
-
2 Кантип туура авторизациядан ажыратуу керек
- 2.1 Бир компьютерге уруксат берүү
- 2.2 Бардык компьютерлерди бир эле учурда кантип авторизациядан чыгарууга болот
- 2.3 Кантип бир жылдын ичинде экинчи жолу денотриутациялоо керек
-
3 Потенциалдуу көйгөйлөр жана чечимдер
-
3.1 Компьютерге уруксат жок
3.1.1 Видео: компьютерде iTunes уруксаты жок, көйгөйдү чечүү
- 3.2 ITunes интернет дүкөндөн сатып алууну ойноп жатканда авторизация сурайт
- 3.3 iTunes иштебей калат
-
3.4 iTunes жана iPhone шайкештирилбейт
3.4.1 Видео: iTunes'догу шайкештештирүү маселесин оңдоо
-
ITunes-те компьютердин авторизациясы деген эмне жана ал эмне үчүн керек
ITunes уруксат берүү процесси - бул Windows же Mac компьютерлерине медиа-контентти жүктөө үчүн лицензия берүү. Эреже боюнча, iTunes Store жана AppStoreдон акысыз программаны сатып алуу же жүктөө үчүн авторизация керек. Эң популярдуу видеолор, музыкалык клиптер, компьютердик оюндар жана ар кандай программалык камсыздоо.
Лицензия алуу процессинде, Apple сервери компьютерди Apple ID деп аталган колдонуучунун идентификатору менен байланыштырат жана ушул процессти аяктагандан кийин гана медиа контентке мүмкүнчүлүк берет. Лицензиясы бар компьютерге онлайн дүкөндөрдөн сатылып алынган медиа-контентти эч кандай чектөөсүз жүктөп алууга жана синхрондоштурууга уруксат берилет.
Төмөнкү функциялар ыйгарым укуктуу компьютерлер үчүн жеткиликтүү:
- iTunes интернет дүкөндөрүнөн контент сатып алуу;
- iTunes аркылуу видеолорду жана музыкалык клиптерди жүктөө;
- AppStoreдон компьютердик оюндарды жана программаларды жүктөө;
- iPad, iPhone жана iPod Touch гаджеттерин компьютер менен шайкештештирүү.
Лицензияланган медиа-контенттин пираттык таркатылышын алдын алуу үчүн, Apple бир идентификатордун алдында шаймандардын санына чектөө киргизди. Алардын бешөөнөн ашпашы мүмкүн. Эгерде сиздин компьютериңизде бир нече операциялык тутумдар бар болсо, анда алардын ар бири үчүн iTunesтен лицензия алышыңыз керек.
ITunes'то компьютерди авторизациялоо эрежелери
Эгер буга чейин сатылып алынган медиа материалдарды жүктөп алууга аракет кылып жаткан жок болсоңуз, анда авторизациянын кереги жок. ITunes Дүкөнүнөн сатып алсаңыз же эрте сатып алсаңыз, жүктөп алууга аракет кылганыңызда, колдонмо Apple ID жана сыр сөзүңүздү сурайт. Компьютер гаджет менен шайкештештирилгенде дагы ушундай болот. Авторизациядан кийин, Apple сервери шайманды эстеп калат жана бардык аракеттерди жарактуу Apple ID астында жүргүзүүгө мүмкүндүк берет.
Компьютерге кантип кирүү керек
Windows астында авторизациялоо үчүн, iTunes иштетип, төмөнкү аракеттерди жасашыңыз керек:
- Программанын негизги терезесиндеги "Эсеп" меню тилкесин чыкылдатып, ачылуучу тизмеден "Авторизация" пунктун тандаңыз.
-
Оң жагында ачылган менюдан "Бул компьютерге уруксат берүү …" баскычын чыкылдатыңыз.

ITunes негизги терезеси Негизги терезеде, жогорку менюдагы "Эсепке алуу" сабын тандап, "Авторизация" өтмөгүнө өтүп, "Бул компьютерге уруксат берүү" баскычын чыкылдатыңыз.
-
Ачылган терезеде, Apple ID жана каттоо эсебиңиздин сыр сөзүн киргизиңиз.

Компьютерге уруксат терезеси Авторизация терезесинде Apple ID жана сырсөзүңүздү киргизишиңиз керек
-
"Авторизациялоо" баскычын чыкылдатыңыз.

Компьютерге уруксат "Авторизация" баскычын басыңыз
MacOS иштетилген компьютерде, сиз дагы өз каттоо эсебиңизге кире аласыз:
- Программанын горизонталдуу меню тилкесиндеги "Эсеп" баскычын басыңыз.
- Ачылуучу менюдан "Авторизация" тандаңыз.
-
Ачылган терезеде "Бул компьютерге уруксат берүү …" сабын басыңыз.

Mac'тагы iTunes негизги терезеси MacOS астында авторизация үчүн, "Каттоо эсеби" - "Авторизация" - "Бул компьютерге уруксат берүү …" пункттарын ырааттуу тандап алышыңыз керек.
- Apple ID жана каттоо эсебиңиздин сырсөзүн киргизиңиз.
Операция кыйла жөнөкөй жана атайын көндүмдөрдү талап кылбайт.
Видео: iTunes'до компьютерди кантип авторизациялоого болот
Бир Apple ID боюнча жүргүзүлгөн авторизациялардын санын текшерүү
Компьютерге уруксат бере албасаңыз, лицензиялардын санын текшерип чыгышыңыз керек. Бул үчүн сизге төмөнкүлөр керек:
-
ITunes иштетип, Apple ID жана сырсөзүңүздү колдонуп, өз каттоо эсебиңизге кириңиз.

ITunes Аныктыгын текшерүү ITunes'те авторизациялоо үчүн Apple ID жана сырсөзүңүздү киргизиңиз
- Негизги менюдан "Эсеп" пунктун тандаңыз.
-
Ачылуучу менюдан "Көрүү …" сабын чыкылдатыңыз.

ITunes'тагы "Аккаунт" менюсунун суб-пункттары Ачылуучу менюдан "Көрүү …" тандаңыз.
-
Каттоо эсеби жөнүндө маалымат терезесинде Browse Apple ID бөлүмүнө өтүңүз. Лицензиясы бар компьютерлердин саны Компьютерди авторизациялоо бөлүмүндө келтирилген.

Каттоо эсеби жөнүндө маалымат "Компьютерлерге уруксат берүү" пунктун караңыз, анда iTunesке туташуу үчүн жарактуу лицензиялардын саны көрсөтүлөт
Уруксаттардын уруксат берилген саны ашып кетсе эмне кылуу керек
Бир Apple ID үчүн беш шайманга уруксат берилгенден кийин, алардын баарына, жок эле дегенде, бирөөсүнүн уруксаты алынгандан кийин гана, эсепке туташтырууга уруксат берилет.
Эгерде сиз буга чейин бир эсепке беш компьютерди каттап койсоңуз жана алтынчы шайманга лицензия алуу чындыгында зарыл болсо, анда буга чейин туташкан гаджеттердин бирин же бир эле учурда авторизациядан өтүшүңүз керек болот. Эгер экинчи жолду тандасаңыз, айрым түзмөктөргө дагы бир жолу уруксат берилиши керек.
Кантип туура авторизациялоо керек
Компьютердин авторизациясынан ажыратуу интернет-дүкөндөн маалыматтарды мыйзамсыз көчүрүп алуунун алдын алуу максатында жүргүзүлөт. Бул төмөнкү учурларда талап кылынышы мүмкүн:
- шайманды оңдоо же утилдештирүү үчүн бергенде;
- оперативдик эс тутумду көбөйтүү;
- эгерде сизге катуу дисктин же Motherboard алмаштыруу керек болсо;
- иштөө тутумун кайра орнотуу учурунда.
Бир компьютерди авторизациялоо
Авторизациядан чыгаруу процессин жүргүзүү үчүн, iTunes иштетип, төмөнкү аракеттерди жасашыңыз керек:
Windows компьютеринде:
- Меню тилкесиндеги "Аккаунт" сабын чыкылдатып, ачылуучу терезеден "Авторизация" пунктун тандаңыз.
-
Оң жагында кеңейүүчү менюдан "Бул компьютерди авторизациялоо …" баскычын чыкылдатыңыз.

Windows компьютерин авторизациялоо Негизги менюдан "Каттоо эсеби" сабына өтүп, "Авторизация" табулатурасынан "Бул компьютерди авторизациялоо …" тандаңыз.
-
Эсепке Apple ID жана паролду киргизип, андан кийин "Авторизациялоо" баскычын чыкылдатыңыз.

Авторизациянын ырасталышы Авторизациялангандыгын тастыктоо үчүн ишеним маалыматыңызды киргизиңиз
MacOS үчүн:
- Жогорудагы куралдар тилкесиндеги "Эсеп" сабын чыкылдатып, ачылуучу менюдан "Авторизация" өтмөгүнө өтүңүз.
- "Бул компьютерди авторизациялоо …" пунктун тандап, колдонуучунун аккаунтун аныктаңыз.
-
"Авторизациялоо" баскычын чыкылдатыңыз.

MacOS компьютерин авторизациялоо Сиздин дайындарыңызды киргизип, "Авторизациялоо" баскычын чыкылдаткандан кийин, Apple кызматтары аркылуу жүктөлгөн бардык медиа файлдар бул компьютерде жеткиликсиз болуп калат
Компьютерди авторизациялоо аяктады. Андан кийин, сиз каалаган башка түзмөктү Apple ID идентификациялоого уруксат бере аласыз.
Бардык компьютерлерди бир эле учурда кантип авторизациядан чыгарууга болот
Бардык лицензияланган компьютерлерди бир эле учурда каттоодон чыгаруу үчүн, төмөнкү кадамдарды аткарыңыз:
-
ITunes программасынын негизги менюсунда "Эсеп" пунктун тандап, калкып чыкчу терезеде "Көрүү …" сабын басыңыз.

Авторизациялоого даярдануу Ачылуучу менюдан "Көрүү …" сабын тандаңыз.
- "Каттоо эсеби жөнүндө маалымат" терезесине өтүңүз.
-
Browse Apple ID бөлүмүндө, Бардыгын ыйгарым укуктан ажыратуу баскычын чыкылдатыңыз.

Бардык компьютерлерди авторизациялоо "Каттоо эсеби жөнүндө маалымат" терезесинде, "Бардыгын авторизациялоо" баскычын чыкылдатыңыз
- Пайда болгон терезеде Apple ID жана сырсөзүңүздү киргизип, андан кийин "Авторизациялоо" баскычын чыкылдатыңыз.
Бардык компьютерлердин авторизациясын жылына бир жолудан көп эмес колдонсоңуз болот. Бул операциядан кийин ар бир компьютерди кайрадан каттоодон өткөрүү керек болот. Авторизациялоо баскычы эккаунтка кирүү үчүн экиден ашык лицензияланган шаймандар колдонулганда гана жеткиликтүү болот.
Авторизациядан кийин, альбомдоруңуздун мазмуну эч жерде өчүрүлбөйт, аларга кирүү убактылуу гана жабылат. Ал компьютерге кайрадан уруксат берилгенден кийин калыбына келтирилет.
Кантип бир жылдын ичинде экинчи жолу денотриутациялоо керек
Бардык компьютерлер үчүн бир жыл ичинде бир жолу лицензияны толугу менен жокко чыгаруу жетишсиз болуп калган учурлар бар.
Экинчи жолу лицензиянын толук жокко чыгарылышы Apple Техникалык Колдоосу аркылуу жүргүзүлөт. Бул үчүн сизге төмөнкүлөр керек:
- Негизги меню тилкесинде "Жардам" пунктун чыкылдатыңыз.
-
Ачылуучу менюдан "Apple Service and Support" тандаңыз.

"Жардам" менюсу Ачылуучу менюдан "Apple Service and Support" сабын басыңыз.
-
Негизги деп белгиленген браузер компьютерде иштей баштайт. Ачылган Apple колдоо баракчасында iTunes Store сүрөтчөсүн чыкылдатыңыз.

Apple Колдоо Байланыш терезеси Техникалык колдоо бөлүмүнө кайрылуунун терезесинде iTunes Store сөлөкөтүн тандаңыз
-
Апелляция үчүн тилди тандаңыз. Бул учурда техникалык колдоо көрсөтүү орус эмес, америкалык болушу керектигин ар дайым эсибизден чыгарбашыбыз керек. Бул жашаган өлкөсүнө жана колдонула турган Apple IDине карабастан, бардык колдонуучулар үчүн талап. Барактын эң төмөн жагында, демейки боюнча орнотулган өлкө желегинин сүрөтчөсү көрсөтүлөт. Сиз аны чыкылдатып, жайгашкан жериңиз катары АКШны кол менен тандап алышыңыз керек. Себеби электрондук почтанын сүрөтчөсү АКШнын техникалык колдоо баракчасында гана болот. Башка өлкөлөрдүн беттеринде байланыш телефон аркылуу гана берилет.

Техникалык колдоо бөлүмүнө кайрылуу үчүн тил тандоо Жайгашкан жериңиз катары АКШны тандаңыз
-
Ачылган терезеден iTunes авторизациясын же авторизациядан ажыратуу блогун тандаңыз.

Техникалык колдоо бөлүмүнө кайрылуу үчүн теманы тандоо ITunes авторизациясын же авторизацияны жок кылуу блогун тандаңыз
-
Apple Колдоо кызматы менен кантип байланышууну тандоо үчүн терезеден Электрондук почта белгисин чыкылдатыңыз.

Иштөө ыкмасын тандоо Электрондук почта аркылуу байланышуунун жолун тандаңыз
-
Латын тамгаларын колдонуу менен керектүү маалыматты киргизиңиз:
- фамилия жана фамилия блокторуна атыңызды жана фамилияңызды киргизиңиз;
- электрондук почта дареги сабына катталган электрондук почта дарегин киргизиңиз;
- идентификаторуңузду Apple ID талаасына киргизиңиз;
- төмөндө, өлкө тандоо блогунда Башка баскычын басып, эми ачылуучу тизмеден Россияны тандаңыз;
-
чоң комментарий кутучасына мындай фразаны жазыңыз: “Кутман таң! Менин аккаунтума байланыштуу бардык компьютерлерден авторизацияны жок кылуу керек. Жакында мен авторизацияны кетирдим, бирок оңдолуп жаткан ноутбукту авторизациядан чыгарган жокмун. Рахмат сага!"

Жеке маалыматтарды толтуруу Бардык талааларды жеке маалыматтар менен толтуруңуз: аты, фамилиясы, дареги, электрондук почтасы, Apple ID жана Башка баскычын чыкылдатып ачылган тизмедеги өлкө катары Россияны тандаңыз
- Улантуу баскычын чыкылдатыңыз.
Электрондук почтаңызга Apple техникалык жардамынан жооп 1-2 күндүн ичинде келиши керек
Эгерде корпорациянын сервериндеги аты жана фамилиясы лицензияланган Apple ID каттоо эсебинин маалыматына дал келсе, техникалык колдоо кызматы сиздин эсебиңиздеги бардык компьютерлерди каттоодон чыгарат.
Авторизациядан чыккандан кийин каалаган компьютерди Apple ID'ге туташтыра аласыз.
Мүмкүн болгон көйгөйлөр жана аларды чечүү жолдору
ITunes - бул Apple компаниясынын кыйла талаштуу өнүмү. Медиа комбайн музыканы жана видеолорду ийгиликтүү сактайт, ар кандай гаджеттер менен синхрондоштуруу укугун берет, ошондой эле iTunes Дүкөнүнө кирүүгө мүмкүнчүлүк берет. Кеңири таркатылгандыгына карабастан, тиркемеде бир катар кемчиликтер жана тез-тез кайталанган каталар бар, аларды өндүрүүчү кутула алган жок. Бул жерде эң типтүү.
Компьютерге уруксат жок
Эгерде компьютерге уруксат берилбесе, анда алгач бардык компьютерлерден лицензияны алып салуу керек. Эгерде кандайдыр бир себептерден улам бул иштебей калса же сиз аны жөн эле жасагыңыз келбесе, анда иштеген компьютерге гана лицензияны жокко чыгарып, кайра каттаңыз:
- ITunesтун негизги менюсунда "Эсепке алуу" сабын тандап, ачылуучу тизмедеги "Авторизация" пунктуна өтүңүз.
- Оң жагында жайылган менюдагы "Бул компьютерди авторизациялоо" сабын чыкылдатып, андан кийин Apple ID жана сыр сөзүңүздү киргизиңиз.
- Deauthorize баскычын басып, iTunesту жабыңыз.
-
C: / Users / All Users / Apple Computer / iTunes / SC Info / дарегинде жайгашкан SC Info каталогун жок кылыңыз.

Windows изилдөөчү терезеси ITunes колдонуучунун дайындар папкасында жайгашкан SC Info каталогун жок кылыңыз
- ITunes'ти өчүрүп-күйгүзүңүз.
- Эсепке Apple ID жана сыр сөз менен кирип, жогоруда сүрөттөлгөн схеманы колдонуп, компьютериңизге уруксат бериңиз.
Бул алгоритмди аткаргандан кийин, компьютерге гаджеттер менен ар кандай синхрондоштурууга уруксат берүү сунушу жоголот
Ар кандай көйгөйлөрдөн улам авторизация болбой калышы мүмкүн. Көбүнчө, иштөө тутумунда вирустардын болушу жана башка программалар менен карама-каршылыктар байланыштуу.
Видео: компьютерде iTunes уруксаты жок, көйгөйдү чечүү жолу
iTunes интернет дүкөндөн сатып алууну ойноп жатканда авторизация сурайт
ITunes медиа колдонмосу кээде iTunes дүкөнүнөн сатылып алынган мазмунду ойнотууга аракет кылып жатканда уруксат сурай алат. Бул, адатта, колдонуучунун каттоо эсебиндеги көйгөйлөрдөн улам болот.
Колдонуучунун Каттоо эсебин көзөмөлдөө абалын калыбына келтирүү менен, Windows'тагы iTunes'догу лицензиялоо процессиндеги айрым көйгөйлөрдү жоюуга болот:
- "Старт" баскычын оң баскыч менен чыкылдатыңыз.
-
Ачылган менюдан "Иштет" командасын тандаңыз.

Ачкыч менюсун баштаңыз "Старт" баскычынын менюсунда "Иштетүү" пунктун тандаңыз
-
"Ачуу" талаасына UserAccountControlSettings командасын киргизип, ОК баскычын чыкылдатыңыз.

Буйрук терезесин иштетүү Run командасынын терезесинде UserAccountControlSettings командасын киргизиңиз
-
Ачылган терезеде "Колдонуучунун аккаунтун көзөмөлдөө параметрлери" лифттин слайдеринин ылдый жагына өтүп, дагы бир жолу ОК баскычын чыкылдатыңыз.

Компьютердин орнотууларындагы өзгөрүүлөр жөнүндө билдирүүнү конфигурациялоо Түзөтүүлөр терезесинде лифт слайдерин ылдый жылдырыңыз
- Компьютерди өчүрүп күйгүзүү.
- Колдонуучунун каттоо жазуусун көзөмөлдөө орнотууларын дагы бир жолу ачыңыз. Слайдерди баштапкы ордуна коюңуз же ылдый жагында калтырыңыз. ОК баскычын чыкылдатыңыз.
- Компьютериңизди кайра күйгүзүңүз.
- Компьютерге уруксат берүү.
ITunes башталбайт
Компьютериңизде QuickTime медиа ойноткучу орнотулган болсо, iTunes ага тоскоол болуп, плагин же кодекти бөлүшкөндүктөн иштебей калат. Бул учурда, медиа тиркемени кадимкидей алып салуу же жаңы орнотуу пайдасыз. Көйгөйдү чечүү үчүн төмөнкүлөрдү жасашыңыз керек:
- "Explorer" же "Менин компьютеримди" ачып, C: / Windows / System32 жолу менен өтүңүз.
- Папкадан QuickTime каталогун табыңыз.
- Бул каталогду толугу менен жок кылыңыз.
- Компьютерди өчүрүп күйгүзүү.
Маселе чечилиши керек.
ITunes жана iPhone ортосунда шайкештештирүү жок
Бардык iPhone ээлери кээде iTunes медиа комбайнын колдонушат. Бирок, гаджетти компьютер менен шайкештештирип жатканда көйгөйлөр жаралган учурлар болот. Синхрондоштуруу каталарынын негизги себептери:
- Маселе туташтыруучу кабелде. Кабелди башка iPhone'го туташтырып текшерип көрүү керек. Ошондой эле жиптин бырышып же үзүлүп калбаганы үчүн визуалдык текшерүүгө болот.
- Мунун себеби iPhone өзү. Гаджеттин программасы бузулуп, тутумдун каталары туура эмес техникалык тейлөөдөн улам топтолот. Маселе гаджеттин кайра жүктөлүшү менен чечилет.
- USB интерфейси бузук. Гаджетти башка USB портуна же башка компьютерге туташтырып көрүшүңүз керек.
- Колдонмо программасынын көйгөйлөрү же иштөө тутумундагы каталар. Мындай учурда, компьютериңизди өчүрүп-күйгүзсөңүз жардам берет.
ITunes медиа тиркемесинде дагы көптөгөн көйгөйлөр бар, бирок бул өзүнчө макала үчүн тема.
Видео: iTunes'догу шайкештештирүү маселесин оңдоо
ITunes компьютерлерин авторизациялоо жана авторизациялоо процессинде эч кандай татаал нерсе жок. Бул операцияларды жүргүзүүдө эч кандай кыйынчылыктарга кабылбоо үчүн колдонуучулар айрым нюанстарды эске алышы керек. Компьютерди же түзмөктү башка адамга өткөрүп берүү учурунда, анын уруксаты жок сатып алуулардан же медиа материалдарды жүктөөдөн сактануу үчүн ар дайым авторизациядан чыгарышыңыз керек. Мындан тышкары, ар дайым бир идентификацияланган компьютерлердин санын эске алышыңыз керек. Эгерде сиз ушул жөнөкөй талаптарды аткарсаңыз, анда iTunes медиа комбайнын колдонуудагы көйгөйлөрдүн алдын алууга болот.
Сунушталууда:
Эрезеге жеткен мышык менен мышыктын канча тиши бар, аларды үй шартында кантип тазалоо керек, анын ичинде аларды тиш пайда болушунан кантип тазалоо керек

Мышыктардагы сүт жана азуу тиштер, алардын саны канча. Мышыктын тиштерин кантип жууш керек. Мышыктар үчүн щеткалар жана пасталар. Тиш тишинин пайда болуу себептери. Ооз көңдөйүн таштан тазалоо
Мышыктарды кандай жыт коркутат: жаныбарларга жакпаган жыттар менен, аларды бузбоо үчүн, аларды кантип коркутса болот, сын-пикирлер, видео

Мышыктардын жашоосунда жыттар кандай орунду ээлейт? Мышыктарды эмне жыттайт. Үй жаныбарларын багуу үчүн жыттарды кантип колдонсо болот: бокторду эмизүү, кемирүүчү өсүмдүктөр
Үйдөгү мышыктар менен мышыктардагы бүргөлөрдөн кантип арылууга болот: аларды мышыктар менен бойго жеткен жаныбарларда элдик жана башка жолдор менен кантип жок кылуу керек, сүрөт

Бүргөнүн жашоо цикли. Алардын мышыкка кооптуулугу кандай? Бүргөлөрдү кантип жок кылууга болот: дары-дармектер, элдик каражаттар. Үй жаныбарыңызга жугуштуу ооруну кантип алдын алса болот
Windows 10 экранынын жарыктыгын тууралоо - кантип көбөйтүү, азайтуу, тууралоо ж.б., кандай көйгөйлөр келип чыгышы мүмкүн жана аларды кантип чечүү керек

Тутум орнотууларындагы жарыктык деңгээлин кантип өзгөртүү керек. Авто-жөнгө салууну кантип иштетсе болот. Экран жаркылдап же жарыктык орнотуулары жок болсо эмне кылуу керек
PPPOE туташуу протоколу: бул эмне, Windows 7, 10 үчүн ылдам байланышты орнотуу, мүмкүн болгон каталар

PPPoE протоколу деген эмне: оң жана терс жактары, иштөө принциби. Бул байланышты Windows 7 жана 10. канткенде конфигурациялоого болот. Эгер ката чыкса эмне кылуу керек
