
Мазмуну:
2025 Автор: Bailey Albertson | [email protected]. Акыркы өзгөртүү: 2025-01-23 12:44
Google Chrome'догу "Сиздин туташууңуз коопсуз эмес" деген ката: себептери жана чечүү жолдору
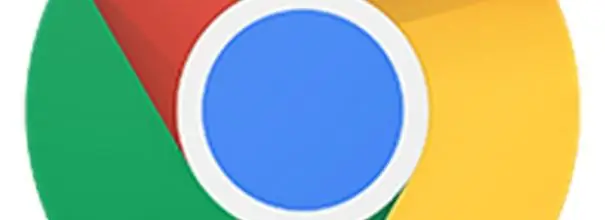
Бардык браузерлер, анын ичинде Google Chrome, өз колдонуучулары үчүн Интернетте серфингди камсыз кылууга аракет кылышат. Кээде белгилүү бир сайтка барганда каталар кетиши мүмкүн. Мисалы, Google Chromeдо "Сиздин туташууңуз коопсуз эмес" деген билдирүү пайда болот. Келгиле, бул катанын себептерин жана аны кантип оңдой тургандыгын карап чыгалы.
Мазмун
- 1 Google Chromeдогу "Сиздин туташууңуз коопсуз эмес" деген ката эмнени билдирет?
-
2 Катачылыктын себептери жана аны кантип оңдоо керек
- 2.1 Сертификатка байланыштуу көйгөйлөр
-
2.2 Туура эмес убакыт тутуму
2.2.1 Видео: датаны жана убакытты өзгөртүү менен туташуу катасын кантип алып салса болот
-
2.3 Кеңейтүүлөр менен дал келбөө
2.3.1 Видео: Google Chrome кеңейтүүлөрүн кантип өчүрсө болот
- 2.4 Эски Windows версиясы
-
2.5 Эски браузердин версиясы же кыйроо
- 2.5.1 Видео: Google Chromeду кантип жаңыртуу керек
- 2.5.2 Google Chromeду чыгарып салуу жана кайра орнотуу
- 2.5.3 Видео: Google Chromeду компьютериңизден кантип толугу менен алып салса болот
- 2.6 Сертификаттын узартылышын күтүү
Google Chromeдогу "Туташууңуз коопсуз эмес" деген ката эмнени билдирет?
Бүгүнкү күндө көпчүлүк сайттар SSL аркылуу шифрленген HTTPS байланышын колдонушат. Мындай байланыш ресурстун коопсуздугун көрсөтөт. Ага сертификат керек. Вебсайтты ачардан мурун Google Chrome анын сертификаты бар же жок экендигин жана анын иштөө мөөнөтүн текшерет. Эгер ал жок болсо же колдонуу мөөнөтү эбак бүткөн болсо, анда браузер бул ресурска мүмкүнчүлүктү чектейт. Натыйжада, "Сиздин туташууңуз коопсуз эмес" деген ката пайда болду.
Эске салсак, бардык учурларда мындай ийгиликсиздик күбөлүктүн жоктугунда эмес. Себеби сиздин PCде болушу мүмкүн. Келгиле, себептердин ар бирин тереңирээк карап чыгалы.
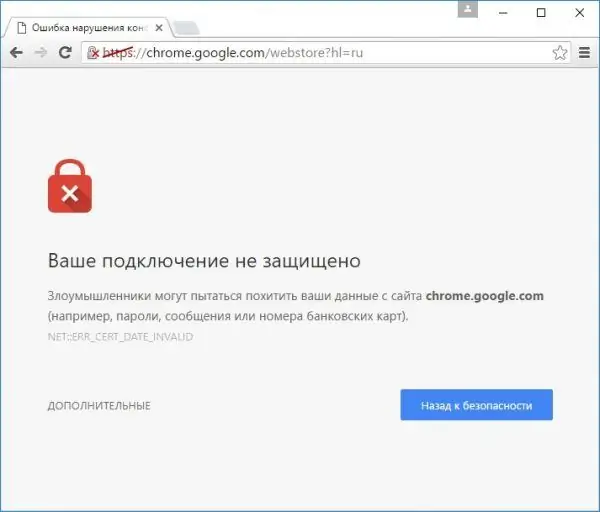
Сайтка киргенде "Сиздин туташууңуз коопсуз эмес" деген ката кетиши мүмкүн
Катачылыктын себептери жана аны кантип оңдоо керек
Иштин бир нече себептерден улам келип чыгышы мүмкүн. Эгерде сиз сайтка өтүүнүн коопсуздугуна ишенсеңиз, анда төмөнкү көрсөтмөлөрдү аткарыңыз.
Сертификат боюнча көйгөйлөр
Сайтка алынган тастыктама текшерилбеген басмаканадан берилиши мүмкүн. Эгер Chrome маалымат базасында жарыялоочуну таппаса, анда ал ката кетирет. Анын пайда болушуна ар кандай ресурстар боюнча жеке эсепке кирүү себеп болушу мүмкүн.
Бул катанын үстүнөн иштөө үчүн, оң жактагы "Кошумча" баскычын чыкылдатып, андан соң "Сайтка өтүү" баскычын чыкылдатыңыз.
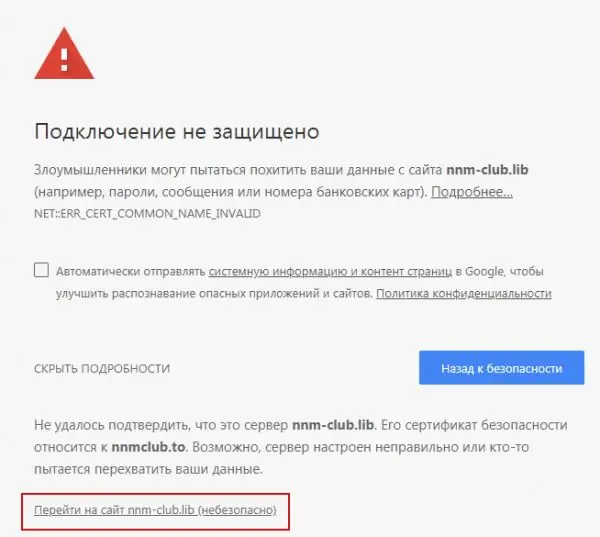
"Сайтка өтүү" баскычын чыкылдатыңыз
Туура эмес убакыт тутуму
Эгер сиз билдирүүдө Net:: ERR_CERT_DATE_INVALID ката кодун көрсөңүз, анда көйгөй сиздин ПКда туура эмес датада жана убакытта болуп жаткандыгын билдирет. Эгер кардардын убактысы менен сервердин убактысы башка болсо, Google Chrome тастыктаманын мөөнөтү бүттү же бүтө элек деп чечет.
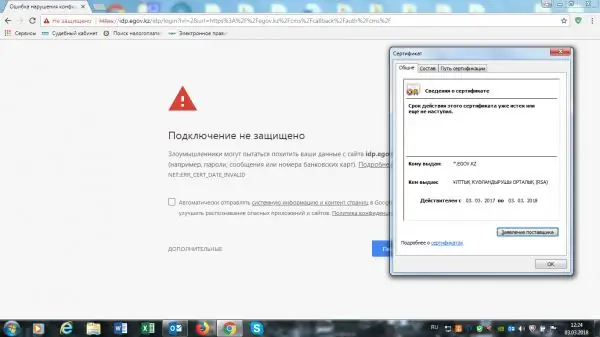
Эгерде сиз Net:: ERR_CERT_DATE_INVALID кодун көрсөңүз, анда компьютериңиздеги убакытты жана датаны өзгөртүңүз
Көйгөйдү чечүү үчүн, туура датаны жана убакытты коюңуз:
- Дата менен убакытты экраныңыздын жогорку оң бурчунан табыңыз. Чычкандын оң баскычы менен ушул жерди чыкылдатыңыз.
-
Контексттик менюдан “Күн жана убакыт орнотуулары” деген экинчи бөлүктү тандаңыз.

Дата жана убакыт үчүн контексттик меню "Күн жана убакыт орнотуулары" бөлүмүн тандаңыз
-
Жаңы терезеде күндү жана убакытты автоматтык түрдө аныктоону алып салып, "Өзгөртүү" баскычын чыкылдатыңыз.

Компьютерде күндү жана убакытты өзгөртүү "Өзгөртүү" баскычын чыкылдатыңыз
- Көк терезеге туура маалыматты орнотуп, "Өзгөртүү" баскычын дагы бир жолу чыкылдатыңыз.
- Ката салынган браузердеги баракчаны кайра жүктөңүз.
Видео: байланыш датасын күндү жана убакытты өзгөртүү менен кантип алып салса болот
Шайкеш келбеген кеңейтүүлөр
VPN кеңейтүүлөрү иштетилгенде, веб-сайттар ачылбай калышы мүмкүн.
VPN кеңейтүүсүн өчүрүү үчүн:
-
Жогорку оң бурчтагы үч чекит түрүндөгү браузердин меню сүрөтчөсүн чыкылдатыңыз.

Chrome браузеринин менюсу Chrome браузеринин менюсун ачыңыз
-
"Дагы шаймандарды", андан кийин "Кеңейтүүлөрдү" тандаңыз.

Браузердин менюсунда "Кошумча шаймандар" бөлүмү Кыстырманы браузердин кеңейтүүлөрү менен ачыңыз
- Интернет туташууңузга байланыштуу бардык кошумча кошумчаларды, айрыкча VPN кеңейтүүсүн өчүрүңүз.
- Ката баракчасын өчүрүп күйгүзүңүз.
Видео: Google Chromeдогу кеңейтүүлөрдү кантип өчүрсө болот
Эски Windows версиясы
Windows 10до жаңыртууларды автоматтык түрдө орнотууну өчүрө албайсыз, андыктан иш тутуму эскиргендиктен ката кетпейт. Бирок "ондон" төмөн ОС версияларында көйгөй ушул себептен келип чыгышы мүмкүн. Төмөнкү кадамдарды аткарып, тутумуңуздун жаңыртылышын текшериңиз.
-
Экрандын төмөнкү сол бурчундагы "Старт" баскычын чыкылдатыңыз.

Баштоо Менюсу Баштоо менюну ачыңыз
-
Издөө кутучасына "Жаңыртуу борборун" киргизиңиз.

Меню издөө тилкесин баштаңыз "Жаңыртуу борбору" издөө сөзүн киргизиңиз
- Windows Жаңыртуу Жөндөөлөрүнө өтүңүз.
- Жаңыртуу издөөнү жүргүзүңүз, ошондо система жаңыртууларды таап, аларды орното алат. Компьютериңизди өчүрүп-күйгүзүп, ката барагын кайра ачыңыз.
Эски браузердин версиясы же кыйроо
Катачылыктын себеби эскирген OS гана эмес, жаңыртылбаган Google Chrome да болушу мүмкүн. Браузериңизди жаңыртыңыз:
- Үч чекиттин сүрөтчөсүн чыкылдатып, Chrome менюсун ачыңыз.
-
"Жардам" бөлүмүнүн үстүнө сүйрөп барып, "Google Chrome жөнүндө" биринчи нерсени чыкылдатыңыз.

Chrome браузеринин менюсу "Google Chrome браузери жөнүндө" бөлүмүн ачыңыз
- Жаңы өтмөк ачылат, анда система браузерди жаңыртууну автоматтык түрдө издей баштайт. Эгер система аларды таппаса, анда "Google Chromeдун акыркы версиясы орнотулган" деген билдирүүнү көрө аласыз.
- Эгер жаңыртуулар бар болсо, браузер аларды өзү жүктөп, орнотот, бирок бир аз күтүүгө туура келет.
Видео: Google Chromeду кантип жаңыртуу керек
youtube.com/watch?v=8PMyJ_HOre8
Google Chromeду алып салуу жана кайра орнотуу
Эгер сизде Google Chrome же Windowsтун эски версиясы бар болсо, браузердин жаңыртууларын автоматтык түрдө жүктөп жана орнотуп алуу иштебей калышы мүмкүн. Бул учурда, Google Chrome эски версиясын үчүнчү жактын, мисалы, Revo Uninstaller утилитасынын жардамы менен чыгарып, браузердин жаңы нускасын расмий булактан орнотуу сунушталат. Маселени мындай жол менен чечүү браузериңиздин иштешин тездетүүгө жана ар кандай аварияларды жоюуга жардам берет.
-
Иштеп чыгуучунун расмий сайтына өтүңүз. Жүктөө үчүн акысыз версиясын тандаңыз. Жашыл Акысыз Жүктөө баскычын чыкылдатыңыз.

Revo Uninstaller расмий сайты Акысыз жүктөө баскычын чыкылдатыңыз
- Сиз жаңы өтмөккө алып барасыз. Кайра Жүктөө баскычын чыкылдатыңыз.
-
Жүктөлгөн файлды ачыңыз.

Жүктөө тизмеси Жүктөлгөн Revo Uninstaller орноткучун ачыңыз
- Тилди тандаңыз. "Мен келишимдин шарттарын кабыл алам" жанындагы кутучаны белгилеңиз. "Кийинки" баскычын чыкылдатыңыз.
- "Иш такта жарлыктарын түзүү" жанындагы кутучаны белгилеңиз. "Кийинки" баскычын дагы бир жолу чыкылдатыңыз.
- "Орнотуу" баскычын чыкылдатып, "Аяктоо" баскычын чыкылдатыңыз.
-
Ачылган программа терезесинен Google Chromeду таап, аны чычкан менен тандаңыз. Жогорку тилкеде "Жок кылуу" параметрин тандаңыз.

Revo Uninstaller баштапкы терезеси Тизмеде Google Chrome деп белгилеңиз
-
Скандоо режимин тандаңыз. "Орточо" же "Өркүндөтүлгөн" белгилериңиз. "Скандоону" чыкылдатыңыз. Программа компьютер эс тутумундагы Google Chrome менен байланышкан бардык файлдарды тандайт.

Google Chromeду Revo Uninstaller аркылуу чыгарып салуу "Өркүндөтүлгөн" же "Орточо" тандаңыз
-
Кийинки терезеде "Баарын тандоо" баскычын басып, андан соң "Жок кылуу". Бардык нерселерди жок кылаарыңызды ырастаңыз.

Google Chrome алынып салынууда Chrome'го байланыштуу файлдарды жок кылуу үчүн бардык кутучаларды белгилеңиз
- "Баарын тандоо" баскычын дагы бир жолу чыкылдатып, андан кийин "Жок кыл". Бул жолу, орнотуудан чыгаруучу, ПКнын тутумдук папкаларында сакталып калган программанын калган файлдарынан (реестрдеги жазуулар ж.б.) кутулат. Revo Uninstaller жабуу.
Компьютериңизден программаны алып салуу үчүн, сиз каалаган башка программаны колдонсоңуз болот. Алардын дээрлик бардыгы компьютердин эс тутумунан программалык камсыздоону (программалык камсыздоону) толугу менен алып салууга багытталган: тутум папкаларында калган файлдар калбайт, алар жаңы орнотулган программанын файлдары менен келечекте карама-каршы келиши мүмкүн. Revo Uninstaller программалык камсыздоодон арылуунун эң жөнөкөй, ыңгайлуу жана тез куралдарынын бири.
Браузериңизди кайра орнотуу үчүн төмөнкү жөнөкөй кадамдарды аткарыңыз:
-
Расмий ресурска өтүңүз.

Chrome расмий жүктөө сайты "Chromeду жүктөп алуу" баскычын чыкылдатыңыз
- "Chromeду жүктөп алуу" баскычын чыкылдатыңыз.
- "Макул жана орнотуу" баскычын чыкылдатыңыз.
- Жүктөлгөн орноткучту ачыңыз. Ал Chrome өзүн бир нече мүнөттө орнотуп, андан соң браузерди ачат.
Видео: Google Chromeду компьютериңизден кантип толугу менен алып салуу керек
Сертификаттын узартылышын күтүп жатабыз
Айрым учурларда, сайт сертификатын жаңырткан учурга туш болуп калышыңыз мүмкүн. Маселе сиздин ПКда эмес, веб булакта. Бул жерде сиз жаңыланган сертификаттарды алганга чейин күтүүгө туура келет, жана ага кирүү калыбына келтирилет.
"Туташууңуз коопсуз эмес" деген ката, сайттын сертификатынын жоктугунан же мөөнөтү бүткөндүгүнөн эмес, компьютериңиздеги бузуктуктан келип чыгышы мүмкүн. Эгер сиз ресурстун коопсуздугуна толук ишенсеңиз, анда "Дагы" баскычын колдонуп, браузерди ага өтүүгө мажбурлай аласыз. Эгерде күмөн санасаңыз, алгач ОС же браузердин өзү заманбаппы же жокпу, компьютериңиздеги күндү жана убакытты текшериңиз. Эгер ал жардам бербесе, кеңейтүүлөрдү өчүрүп, баракты кайра жүктөңүз. Акыркы чара - браузерди кайра орнотуу.
Сунушталууда:
Батирдеги же жеке менчик үйдөгү саркынды сууларды кантип кетирсе болот, ваннада, дааратканада же ашканада жагымсыз жыт чыкса эмне кылуу керек, көйгөйдүн себептери

Бөлмөлөрдөгү саркынды суулардын жытынын себептери. Жагымсыз жытты кетирүү жолдору, сүрөтү бар көрсөтмөлөр. Видео. Профилактикалык иш-чаралар
Windows 7 Device Manager: аны кайдан жана кантип ачуу керек, эгер ачылбай калса, иштебей калса же бош болсо, эмне кылуу керек жана эгерде ал порт, принтер, диск, монитор же видео к

Windows 7 Device Manager. Аны кайдан тапса болот, эмне үчүн керек. Ал ачылбай калса же аны менен иштөө учурунда күтүлбөгөн көйгөйлөргө туш болсоңуз, эмне кылуу керек
Мышык тиштеген же тырналган болсо эмне кылуу керек, эгер тиштеген жер шишип кетсе (кол, бут ж.б.), эмне кылуу керек, "мышыктын тырмагы оорусу"

Мышыктын тиштегенинин жана тырналганынын кесепеттери. Адамга биринчи жардам. Медициналык жардам: иммунизация, антибиотик терапиясы. Профилактикалык иш-чаралар
Ката кандайча оңдолот Mozila Firefox менен байланыш түзүүдө сиздин туташууңуз коопсуз эмес

Mozilla Firefox-та коопсуз туташууну орнотуудагы катаны жок кылыңыз. Текшерилген нускамалар
Yandex Браузер Менеджери - бул эмне, аны менен кантип иштөө керек жана аны кантип алып салуу керек, эгер жок кылынбаса эмне кылуу керек

Сизге эмне үчүн Yandex браузери менеджери керек, ал эмне кыла алат. Менеджерди кантип кетирсе болот. Эгер ал жок кылынбаса жана калыбына келтирилсе, эмне кылуу керек
