
Мазмуну:
- Автор Bailey Albertson [email protected].
- Public 2023-12-17 13:02.
- Акыркы өзгөртүү 2025-01-23 12:44.
Одноклассники ачкысы келбейт: көйгөйдүн себептери жана чечимдери
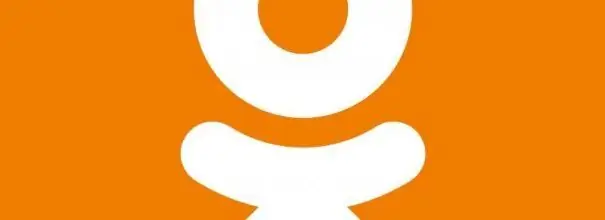
"Одноклассники" социалдык тармагы кээде тигил же бул себептерден улам иштебей калышы мүмкүн. Капа болбоңуз, анткени башталгыч адам дагы бул ресурска мүмкүнчүлүктү кайтарып берүү менен көйгөйдү чече алат. Баардык натыйжалуу ыкмаларды карап көрөлү.
Мазмун
- 1 Ресурстун өзү менен байланышкан көйгөйлөр
-
2 Байланыштын жоктугу же туруксуздугу: провайдердеги көйгөйлөр жана Интернеттеги үзгүлтүктөр
- 2.1 "Турбо" режимин иштетүү
- 2.2 Тармактагы көйгөйлөрдү чечүүчү жолду колдонуу
-
3 Вирустук активдүүлүк
- 3.1 Видео: хост файлын керексиз жазуулардан кантип тазалоо керек
- 3.2 Системаны антивирус менен текшерүү
-
4 Браузердеги көйгөйлөр
-
4.1 Кэшти жана серептөө таржымалын тазалоо
4.1.1 Видео: Yandex браузерин топтолгон таштандыдан тазалоо
-
4.2 Yandex. Browser жаңыртуу
4.2.1 Видео: Yandex. Browser жаңыртуу
- 4.3 Кеңейтүүлөрдү өчүрүү
-
-
5 Антивирустук маалымат базаларындагы ката
5.1 Видео: Авасттагы Өзгөчө кырдаалдар бөлүмүнө сайт кошуу
-
6 ОСту жана Реестрди тазалоо
6.1 Видео: CCleaner аркылуу тутумга жана реестрдеги нерселерди иретке келтирүү
Ресурстун өзү менен байланышкан көйгөйлөр
Сайтка кирүү, анын серверлериндеги техникалык тейлөө иштерине байланыштуу же бир жолу иштебей калган учурда убактылуу өчүрүлүшү мүмкүн. Бул сейрек болот, бирок андай болот. Эреже боюнча, социалдык тармактын колдонуучулары баракча жүктөө учурунда пайда болгон билдирүү аркылуу кабардар болушат.
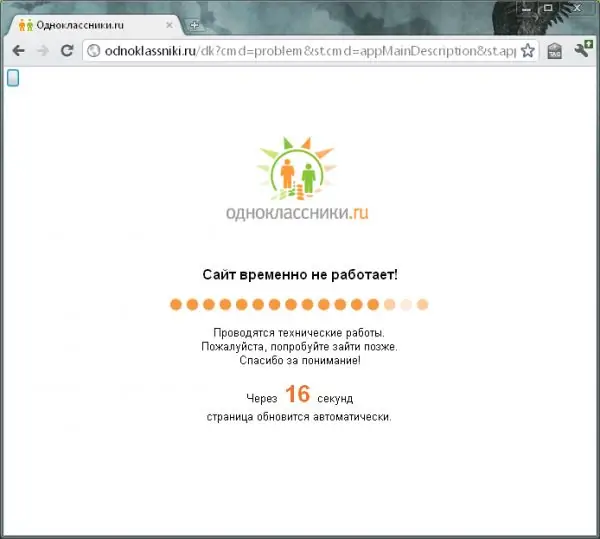
Одноклассники сайтына кирүү техникалык жумуштарга байланыштуу жабылышы мүмкүн
Одноклассники көптөгөн суроо-талаптардан улам иштебей калышы мүмкүн: анын серверлери ашыкча жүктөлгөн, анткени өтө эле көп колдонуучулар бир эле учурда ресурска кирүүнү каалашат.
Эгер сизде Интернет бар болсо жана Одноклассники бир дагы браузерге жүктөлбөсө (аны текшериңиз), башка баракчалардан айырмаланып, анын себеби так ушул ресурстагы көйгөйлөрдө болушу мүмкүн. Мындай учурда, адатта, сайт жооп бербей жатат же жеткиликсиз деген билдирүү чыгат. Бирок, баракча жүктөөдөгү ката, интернетиңиздин жакшы иштебей жаткандыгын да билдириши мүмкүн.
Эгерде көйгөй сайттын тарабында болсо, анда сиз мүмкүнчүлүк алуу үчүн эч нерсе кыла албайсыз, анткени бул көйгөйдү ресурс өзү чечиши керек. Болгону анын болушун күтүү керек.
Байланыштын жоктугу же туруксуздугу: провайдердеги көйгөйлөр жана Интернеттеги үзгүлтүктөр
Эгерде байланыш начар болсо, Одноклассники жүктөөдөн баш тартып же жарым-жартылай ачышы мүмкүн (айрым элементтери бар, айрымдары жок). Биринчиден, баракчаны кайра жүктөп, башка сайттардын ачылганын текшерип, роутерди же модемди өчүрүп-күйгүзүп көрүшүңүз керек, анткени, балким, маселе сигналдарды жөнөтүүчү шайманга байланыштуу.
Туруксуз Интернет байланышынын бир нече себептери бар (же анын жоктугу):
-
Төлөбөй коюу. Бул Windows настройунда жайгашкан "Интернетке кирүү" сүрөтчөсүндөгү леп белгиси же башкаруу панелинде Интернетке кирүүсүз туташуу жөнүндө билдирүү менен көрсөтүлөт. Балансты толуктап, андан соң социалдык тармакка өтүңүз.

Интернет байланышы жок Эгерде жазылуу төлөмүн кийинки эсептен чыгарууда эсепте акча жок болсо, провайдер Интернетке кирүүнү жабат, ал эми операциялык тутум бул жөнүндө тиешелүү эскертүү менен кабарлайт
-
Провайдер тараптагы көйгөйлөр. Бир дагы барак, анын ичинде Одноклассники жүктөлбөйт. Колдоо кызматына чалып, эмне үчүн интернетсиз экендигиңизди билип алыңыз. Эгерде техникалык жумуштар аткарылбаса, техникалык колдоо адистери көйгөйдү чечүүгө жардам берет.

Интернетке туташуу мүмкүн эместиги жөнүндө билдирүү Одноклассникини жүктөөдө "Интернетке туташпай жатат" деген ката пайда болушу мүмкүн, бул провайдердин тарабындагы көйгөйлөрдөн улам келип чыгышы мүмкүн
-
Тармак бузулду. Иштетүү тутумунда ката кетти. Windows орнотулган мүчүлүштүктөрдү аныктоону иштетүү. Толук көрсөтмөлөр бул макалада төмөндө келтирилген.

Кыйынчылыктарды издөө программасын иштетүү "Менеджмент жана коопсуздук" бөлүмүндө Интернет байланышына байланыштуу көйгөйлөрдү автоматтык түрдө аныктай турган атайын утилита бар
- Браузерде көптөгөн ачык өтмөктөр. Аларда ачылган сайттар жүктөлсө дагы, бул трафикти колдонушпайт дегенди билдирбейт. Одноклассникиге кирүү мүмкүнчүлүгүн текшерүү үчүн керексиз баракчаларды жабыңыз.
- Компьютердик тиркемелердин фондук жаңыртылышы. Бардык программалар үчүн жаңыртуу маанилүү процесс болгондуктан, аны токтотууга болбойт. Ал аяктаганга чейин күтүп, андан соң социалдык медиа баракчасын кайрадан жүктөп көрүңүз.
- Каалаган браузер же жүктөө менеджери аркылуу ири файлдарды жүктөө. Процесстин аякташын күтүп же аны үзгүлтүккө учуратып, кайрадан Одноклассники сайтына өтүүгө аракет кылыңыз.
"Турбо" режимин күйгүзүү
Эгер акыры Интернеттин алсыздыгынан баракча жакшы башталбай калса, дээрлик бардык браузерлерде бар тездетилген ресурстарды жүктөө мүмкүнчүлүгүн колдонуңуз. Ал "Турбо" режими деп аталат. Анын иштешин Yandex браузеринин мисалында сүрөттөп көрөлү:
-
Үч саптуу сүрөтчөнү чыкылдатып, Yandex браузери менюсуна чалыңыз. Биринчи нерсени тандап алабыз "Турбону күйгүз".

"Турбо" режимин күйгүзүү Режимди активдештирүү үчүн "Турбону иштетүү" пунктун чыкылдатыңыз
-
Дарек тилкесинин аягында ракета сүрөтчөсү пайда болот. Ыкчам барак жүктөө режими иштетилген деп айтылат.

Ракета сүрөтчөсү Дарек тилкесинде ракета түрүндөгү сүрөтчө пайда болуп, режим иштетилгенин билдирет
- Бул режимди автоматтык түрдө иштетүүнү конфигурациялоо үчүн, "Орнотуулар" браузеринин ички өтмөгүнө өтүңүз. Ал үчүн программанын менюсун колдонуңуз же дарек тилкесине браузер: // орнотууларды териңиз.
-
Турбо бөлүмүн көрүү үчүн аягына чейин ылдый жылдырыңыз. Эгер Интернет кээде гана "жайлап" калса, "Жай туташууну автоматтык түрдө күйгүзүү" маанисин коюңуз. Эгер ылдамдыгыңыз туруктуу төмөн болсо, аны Ар дайым күйгүзүңүз.

Жөндөөлөр өтмөгү "Турбо" бөлүмүндө, туташуу жай жүргөндө режимди автоматтык түрдө иштетүүнү күйгүзүңүз
- Керек болсо, иштин басаңдашы жөнүндө кабарлоо опциясын, ошондой эле Интернет жай жүргөндө видеону кысуу функциясын жандырыңыз.
Тармактын мүчүлүштүктөрүн аныктоочу каражатты колдонуу
Эгер мүчүлүштүктөрдүн бирөөсү болгонун билсеңиз, анда көйгөйдү Windows "Түзмөктү оңдоочу" стандарттык утилита аркылуу чечсеңиз болот. Толук көрсөтмөлөрдү аткарыңыз:
-
Windows настройкасында ("Маселелер тилкесинин" оң четинде) "Интернетке кирүү" сүрөтчөсүн таап, аны чычкандын оң баскычы менен чыкылдатыңыз. Кичинекей менюдан "Ачуу" Тармак жана Интернет орнотууларын "тандаңыз.

Тармак жана Интернет орнотуулары "Тармак жана Интернет орнотууларын ачуу" баскычын чыкылдатыңыз
-
Биринчи "Статус" өтмөгүндө баракты ылдый жылдырып, "Тармак көйгөйлөрүн аныктоо" бөлүмүн чыкылдатыңыз.

Статус өтмөгү "Статус" өтмөгүнөн "Тармактын көйгөйүн аныктоо" бөлүмүн табабыз
-
Анализдин бүтүшүн күтүп жатабыз. Көбүнчө, система көйгөйдү дароо байкап, дароо оңдойт, ошондо сиз Интернетке жана Одноклассникиге мүмкүнчүлүк аласыз.

Көйгөйлөрдү аныктоо Тутум тармактык көйгөйлөрдү байкаганча күтө туруңуз
-
Эгер орнотулган утилита кандайдыр бир көйгөйдү байкабаса, кийинки терезеде сиз туш болгон көйгөйдүн түрүн тандаңыз. Эгер бардык браузерлерде бардык баракчаларды ача албасаңыз, башкача айтканда Интернет жок болсо, "Менде дагы бир көйгөй бар" баскычын тандаңыз.

Маселенин түрүн тандоо Эгер браузер бир дагы баракты ачпаса, "Менде дагы бир көйгөй бар" баскычын тандаңыз
-
"Белгилүү бир тармак адаптерин колдонуу" пунктун чыкылдатыңыз.

Диагноз коюу үчүн көйгөйдү тандоо "Белгилүү бир тармак адаптерин колдонуу" шилтемесин чыкылдатыңыз
-
Учурда сиз колдонуп жаткан шайманды тандап алабыз (Ethernet же "Зымсыз тармак"). Эгерде күмөн санасаңыз, "Бардык тармак адаптерлерин" чыкылдатуу менен чыкылдатыңыз. Текшерүүнү баштоо үчүн, "Кийинки" баскычын чыкылдатыңыз.

Адаптер тандоо Тизмеден адаптерди тандап, "Кийинки" баскычын чыкылдатыңыз
-
Эгер система кандайдыр бир көйгөйдү байкабаса, ал жөнүндө сизге кабарлайт. Эгерде иштебей калгандыгы аныкталса, стандарттуу кызмат кырдаалды жөнгө салат.

Ката жөнүндө билдирүү жок Эгер мүчүлүштүктөрдү издөө модулу көйгөйдү аныктабаса, анда аны андан ары табышыңыз керек болот
Эгерде сизге Одноклассники жүктөбөсө, анда көйгөйдүн түрү катары "Мен белгилүү бир вебсайтка кирүүгө аракет кылып жатам" дегенди тандаңыз. Пайда болгон талаага "Одноклассники" дарегин киргизиңиз (эң оңой жолу - аны браузердин дарек тилкесинен көчүрүү) жана "Кийинкини" чыкылдатыңыз.
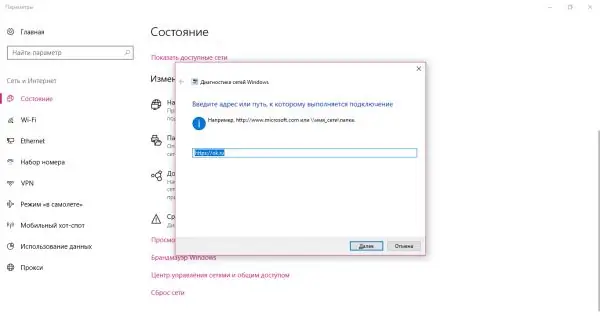
"Одноклассники" сайттын дарегин киргизип, "Кийинки" баскычын чыкылдатыңыз
Тутум ресурска кирүүгө аракет кылат. Эгер ал муну жасай албаса, көйгөй сайттын өзүндө, ЖКда вирус же толук браузердин кэшинде болушу мүмкүн.
Вирустук иш-аракет
Хосттордун текст файлы Windows тутумунун ресурстарынын бири. Интернет үчүн компьютерде иштөө абдан маанилүү. Бул файл аялуу: компьютериңизге кирген зыяндуу программа аны сиз билбестен өзгөртө алат, мисалы, белгилүү бир сайтка кирүүгө бөгөт коюу же башка ресурска багыттоо үчүн. Мисалы, сиз Одноклассникти ачасыз, бирок башка жакка багыттоо бар, дизайны окшош, алдамчылык сайты, сизден уруксат алуу үчүн телефон номериңизди киргизүүнү суранышат. Натыйжада, телефонуңуздан акча алууга болот.
Хосттордун файлын колдонуп, Одноклассники жана башка ресурстарга кирүүнү өзүңүз эле жапсаңыз болот. Балким, буга чейин кимдир бирөө сиздин ПКда жасагандыр, эгер сиз аны колдонуучу болбосоңуз.
Файлды мурунку абалына кайтаруу жана Одноклассникиге кайрадан кирүү үчүн, чакан көрсөтмөнү колдонуңуз:
-
Биринчиден, администратордун укугу бар каалаган тексттик редакторду ачышыбыз керек. Мисалга стандарттык Блокнот программасын алалы. "Windows Издөө" панелин "Маселелер панелиндеги" "Старт" баскычынын жанында жайгашкан "лупа" аркылуу ишке киргизиңиз. Тиешелүү өтүнүчтү сапка басып чыгарып, жыйынтыгын оң баскыч менен чыкылдатыңыз. Ачылган менюдан "Администратор катары иштетүү" пунктун тандаңыз.

Ноутбук ишке киргизилүүдө Блокнот администратор катары иштетилиши керек, антпесе хосттордун файлын түзөтүү мүмкүн болбой калат
-
Кийинки терезеде биз ЖКда өзгөртүүлөрдү киргизүүгө коммуналдык кызматка макулдук бергенибизди тастыктайбыз.

Өзгөртүү киргизүүгө уруксат Колдонмого компьютерде өзгөртүүлөрдү киргизүү үчүн "Ооба" баскычын чыкылдатыңыз
-
Дагы деле бош редактор терезесинде үстүңкү панелдеги "Файл" бөлүмүн чыкылдатып, ачылган менюдан "Ачуу" баскычын тандаңыз. Хост файлын таба турган жаңы терезе башталат. Бул терезени Ctrl + O баскычтобу менен ачууга болот.

"Ачуу" пункту "Файл" менюсунда, "Ачуу" пунктун чыкылдатыңыз
-
"Файлдын аты" талаасында тексттик документке мурун көчүрүлгөн жолду чаптаңыз: C: / Windows / System32 / drivers / etc / hosts. Эми анын жанындагы "Ачуу" баскычын чыкылдатыңыз.

Хосттордун файлын ачуу C: / Windows / System32 / drivers / etc / hosts жолун "Файлдын аталышы" талаасына чаптаңыз
-
Биз экранда пайда болгон тексттин астын кылдаттык менен карайбыз. #:: 1 localhost сабынан кийин эч нерсе жазылбашы керек.

Файлдын мазмунун өткөрөт Хосттор файлында #:: 1 localhost сабынан кийин эч кандай жазуу болбошу керек
-
Эгер андан кийин социалдык тармактын дареги келсе, аны өчүрүп коюңуз. Хост файлындагы башка эч нерсени өчүрө албайсыз, антпесе тутумду бузуп алуу коркунучу бар.

Хосттор файлындагы кошумча жазуулар Эгерде #:: 1 localhost сабынан кийин Одноклассники социалдык тармагынын дареги болсо, анда аны жок кылыңыз
-
"Блокноттун" жогорку оң бурчундагы кайчылаш сөлөкөттү чыкылдатып, андан кийин бардык өзгөртүүлөр жоголбош үчүн "Сактоо" баскычын чыкылдатыңыз.

Өзгөртүүлөр сакталууда Хосттор файлындагы бардык өзгөрүүлөр күчүнө кириши үчүн, "Сактоо" баскычын чыкылдатыңыз
Видео: хост файлын керексиз жазуулардан кантип тазалоо керек
Антивирус менен тутумду текшерүү
Одноклассники вебсайтына кирүүнү хосттордун файлын өзгөртпөгөн кээ бир вирус бөгөттөп коюшу мүмкүн. Компьютериңизде орнотулган антивирусту терең сканерлөө режиминде иштетиңиз. Кайсы коргоочуну орнотконуңузга жараша, процедура бир аз башкача болот. Мисалга Avast антивирусун алалы:
-
Антивирус фондо иштегендиктен, аны Windows настройкасы аркылуу ачсаңыз болот ("Маселелер тилкесинин" оң тарабындагы аймак). Лотокту ачуу үчүн жогору жебени чыкылдатыңыз. Анда Avast утилитасынын сүрөтчөсү табылган. Программаны баштоо үчүн чычкандын сол баскычын бир жолу басыңыз.

Trey Windows Windows табагында Avast сүрөтчөсүн таап, аны бир жолу чыкылдатыңыз
-
Скандоону баштоодон мурун колтамга базасын жана антивирустун өзүн жаңыртуу керектигин текшерип чыгышыңыз керек. Бул үчүн, терезенин жогорку оң бурчундагы үч горизонталдык сызык түрүндөгү сүрөтчөнү чыкылдатып, ачылуучу менюдан "Орнотууларды" тандаңыз. Түздөн-түз "Жаңыртуулар" өтмөгүнө өтүңүз. Атайын баскычтарды колдонуп, программанын өзүн жана вирус колтамгаларын жаңыртууну баштайбыз.

Кыстырманы жаңыртуу Скандоону баштоодон мурун, утилитаны жана вирус базаларын акыркы нускасына чейин жаңыртыңыз
-
Сол менюдан "Коргоо" бөлүмүн, андан кийин "Скандоо" пунктун тандаңыз.

Коргоо өтмөгү "Коргоо" өтмөгүнөн "Скандоону" биринчи плитканы баштаңыз
-
Программа бардык катуу дисктерди зыяндуу программаларга текшерип тургандай кылып, "Толук сканерлөө" опциясын тандайбыз.

Толук издөө Тийиштүү плитканы бир чыкылдатуу менен толук сканерлөөнү баштаңыз
-
Биз сканерлөө процедурасы аяктаганга чейин күтөбүз. Бул көп убакытты талап кылат, андыктан сабырдуу болуңуз.

Скандоо процесси Текшерүү аяктаганга чейин күтө туруңуз
Браузердеги көйгөйлөр
Иш браузерде жок экендигин текшерүү үчүн, компьютериңизде орнотулган башка браузерди колдонуп, "Одноклассники" ресурстарына өтүңүз. Эгерде сайт тез жана көйгөйлөрсүз ачылса, анда анын себеби браузерде болушу мүмкүн. Эгер ал дагы башталбаса, анда Интернет байланышына байланыштуу көйгөйдү чечишиңиз керек.
Кэшти жана серептөө таржымалын тазалоо
Эгер социалдык тармак белгилүү бир браузерде гана ачылбаса, жана башка бирөөнү колдонуп, ресурстарды ишке киргизүүнү каалабасаңызчы? Эгер сиз белгилүү бир браузер аркылуу Интернетте "серфинг жасаган" болсоңуз, анда буга чейин көптөгөн "керексиз" файлдар топтолгон окшойт. Маселени чечүү жолу - браузерди тазалоо. Аны кантип жасоону Yandex браузеринин мисалында карап көрөлү:
-
Yandex Браузер терезесинде үч горизонталдуу тилкедеги сүрөтчөнү чыкылдатып, анын менюсун баштаңыз. Анда биз "Тарыхты" тандап, андан соң жаңы терезеде ошол эле аталыштагы биринчи нерсе.

Yandex. Browser менюсу "Яндекс браузери" менюсунан "Тарых" деп аталган нерселерди тандаңыз
-
Жаңы браузер өтмөгүнөн оң жактагы жогорку бурчтан "Тарыхты тазалоо" шилтемесин табабыз. Биз аны чыкылдатуу.

Тарых өтмөгү Жогорку оң бурчтагы "Тарыхты тазалоо" шилтемесин чыкылдатыңыз
-
Негизги терезенин үстүндө, браузердин таржымалын тазалоо үчүн кошумча панель иштей баштайт.

Браузерди тазалоо панели Негизги браузер терезесинин үстүндө кошумча терезе ачылат, анда керексиз файлдарды жок кылуу керек болот
-
Ачылуучу менюдан "Бардык убакыт үчүн" маанисин коюңуз.

Ачылуучу меню Ачылуучу менюдан "Бардык убакытка" тандаңыз
- Көрүүлөрдүн жана жүктөөлөрдүн, кэштин жана кукилердин тарыхына байланыштуу пункттарды белгилейбиз. Биз "Тазалоо" баскычын чыкылдатып, алып салуу процедурасынын бүтүшүн күтөбүз. Андан кийин, сиз браузердин ылдамыраак экенин байкайсыз.
Видео: Yandex браузерин топтолгон таштандыдан тазалоо
Yandex. Browser жаңыртылууда
Дээрлик бардык заманбап браузерлер, анын ичинде Yandex. Browser, өз алдынча, башкача айтканда, колдонуучунун кийлигишүүсүз автоматтык түрдө жаңыртылат. Бул Интернетте иштөөдө максималдуу коопсуздукту камсыз кылуу үчүн жасалууда: программанын учурдагы версиясы гана ЖКны вирустардан коргой алат.
Эгер сиздин Yandex. Browser көп убакыттан бери өзүн жаңырта элек болсо, анда жаңыртуулар жүктөлбөй жана орнотулбай калгандыктан кандайдыр бир мүчүлүштүктөр келип чыккан болушу мүмкүн. Бул учурда аны кол менен жаңыртуу сунушталат:
-
Браузердин менюсун баштоо үчүн үч бардагы сүрөтчөнү бир жолу чыкылдатыңыз. Анда бизге "Кошумча" бөлүмү керек. Чычкан курсорунун үстүнө алып барыңыз - блоктору бар дагы бир тизме ачылат. Анда биз "Браузер жөнүндө" нерсени тандап алганбыз.

"Кошумча" пункту "Өркүндөтүлгөн" менюсунан "Браузер жөнүндө" тандаңыз
-
Браузер жөнүндө маалымат камтылган баракчада орнотулган версиянын номерин көрөсүз. Программа токтоосуз тармактагы жаңыланууларды издей баштайт. Эгерде ал эч нерсе таппаса, анда баракчага акыркы жаңыртуулардын бардыгы орнотулгандыгы жөнүндө билдирүү чыгат. Эгерде жаңы версия табылса, анда утилита аны токтоосуз жүктөп орнотуп, андан кийин өзгөртүүлөрдү сактоо үчүн өзүн-өзү өчүрүп-күйгүзөт.

"Программа жөнүндө" бет "Жөнүндө" баракчасында браузердин учурдагы версиясы, ошондой эле анын заманбап экендиги жөнүндө маалыматтар көрсөтүлөт
Жаңыртууну браузердин өзүндө жасоого мүмкүн болбогон учурда жаңыртуунун дагы бир жолу бар:
-
Yandex браузеринин расмий сайтына кирип, сары жүктөө баскычын чыкылдатыңыз.

"Yandex. Browser" расмий сайты Расмий сайтта орнотуучуну жүктөө үчүн "Жүктөө" баскычын чыкылдатыңыз
- Жаңы эле жүктөп алган орноткучту иштетиңиз. Эгерде сизде ылдам интернет болсо, анда ал жүктөлүп алынат бир нече секунданын ичинде.
-
Ачылган терезеден төмөндө жайгашкан "Орнотуу" баскычын чыкылдатыңыз.

Yandex Browser Installer Орнотууну баштоо үчүн "Орнотуу" баскычын чыкылдатыңыз
- Орнотуу аяктаганга чейин күтө туруңуз. Бир нече мүнөт талап кылынышы мүмкүн.
Капа болбоңуз: экинчи Yandex. Browserди компьютериңизге мындай жол менен орнотпойсуз. Жаңы версия ар дайым эскинин үстүнө орнотулат.
Видео: Yandex браузерин жаңыртуу
youtube.com/watch?v=EqgsefBUrEA
Кеңейтүүлөрдү өчүрүү
Учурда браузериңизде орнотулган жана иштетилген кеңейтүүлөр ар кандай ресурстардын жана Одноклассникинин жүктөлүшүнө тоскоол болушу мүмкүн. Кайсы кошумча каражат тоскоол болуп жаткандыгын билүү үчүн төмөнкүнү аткарыңыз:
-
Кайра үч параллель сызык түрүндөгү сөлөкөттү чыкылдатыңыз, бирок бул жолу "Кошумчалар" бөлүмүн тандаңыз.

"Кошумчалар" пункту "Yandex Browser" менюсунда "Кошумча" пунктун чыкылдатыңыз
-
Ички браузердин баракчасы учурда орнотулган бардык кошумчалардын тизмеси менен ачылат. Бардык активдештирилген кеңейтүүлөрдү бир-бирден өчүрүп, өчүрүлгөндөн кийин социалдык тармактын иштей баштаганын текшериңиз. Ал үчүн которгучту "Өчүк" абалына келгидей кылып басуу керек. жана сарыдан бозго өзгөргөн. VPN кызматтарына байланыштуу кеңейтүүлөр, баракчалардан жарнамаларды алып салуу жана башкалар баракчанын ачылышына бөгөт коё алышат.

Кошумчалар өтмөгү Оң жактагы которгучту колдонуп, кеңейтүүлөрдү бир-бирден өчүрүңүз
Антивирус базасынын катасы
Антивирус сиздин компьютериңизди зыяндуу программалардан ар тараптан коргоого аракет кылган Одноклассникиге кирүү мүмкүнчүлүгүнөн ажыратышы мүмкүн. Программа кыйроого учурап, натыйжада социалдык тармакка коркунуч туудуруп, кирүүгө тыюу салган. Мунун себеби бар-жогун текшерүү үчүн антивирусту бир азга өчүрүп, Одноклассники сайтына өтүңүз. Эгерде сайт ачылса, аны өзгөчө учурларга кошуңуз: коопсуздук жөнүндө ойлонбошуңуз керек, анткени сиз бул социалдык тармактын расмий сайтынан вирус жүктөп албайсыз. Авасттын мисалын колдонуп, толук нускамаларды карап чыгыңыз:
-
Биринчиден, программаны убактылуу өчүрүңүз. Лотокту жебе сүрөтчөсү аркылуу иштетип, антивирус сүрөтчөсүн чыкылдатыңыз, бирок бул жолу чычкандын оң баскычы менен. Боз контексттик менюдан "Avast экрандарын башкаруу" экинчи пунктун, андан кийинкисинде "10 мүнөт өчүрүү" опциясын тандаңыз. Ушул убакыттан кийин программа автоматтык түрдө кайрадан башталат.

Avast Screen Control "10 мүнөт өчүрүү" параметрин тандаңыз
- Одноклассники ачууга аракет кылып жатабыз. Эгер ал иштесе, кийинки кадамдарга өтүңүз.
-
Windows терезеси аркылуу Avast терезесин чакырабыз. Ошол замат жогорку оң бурчтагы "Меню" сүрөтчөсүн чыкылдатып, биринчи пунктту "Жөндөөлөр" тандаңыз.

Avast Menu Avast менюсунан "Орнотууларды" чыкылдатыңыз
-
Бул жолу бизди "Жалпы" өтмөгү кызыктырат. "Өзгөчө кырдаалдар" бөлүмүнө ылдый жылдырыңыз. Сол баскычты басуу менен менюну ачыңыз. Бул жерден сиз файлдарды жана веб-баракчалардын даректерин чыгарып салуулардын тизмесине кошсоңуз болот. Антивирус аларды ишенимдүү деп эсептейт жана эч кандай шартта текшербейт же блоктобойт.

General Tab "Четтетүүлөр" менюсунда сиз антивирус тарабынан текшерилбеши керек болгон файлдарды жана баракчалардын даректерин кошо аласыз
-
URL бөлүмүнө өтүп, Одноклассники социалдык тармагынын башкы барагынын дарегин акысыз талаага чаптаңыз. Андан кийин, өзгөртүүлөрдү сактоо үчүн ОК баскычын чыкылдатып, сайтка кирүүгө аракет кылыңыз.

URLs өтмөгү Акысыз талаага "Одноклассники" дарегин чаптап, ОК баскычын чыкылдатыңыз
Видео: Авасттагы Өзгөчө кырдаалдар бөлүмүнө сайт кошуу
OS жана Реестрди тазалоо
Эгерде Одноклассники сиз үчүн ачылбаса жана иштөө тутуму өзү иштебей калса жана браузерлердин иштөөсүн жайлатса, анда өтө туруксуз болсо, анда ЖКнын тутумдук эс тутуму "таштандылар" менен тыгылып калгандыгын билдирет - керексиз убактылуу файлдар, аларды тез арада арылтышыңыз керек. мүмкүн. Андан кийин, шайман тезирээк иштеп, тез Интернет бар шартта бардык сайттар көйгөйсүз ачылат.
Piriform иштеп чыгуучусунун CCleaner деп аталган утилита тазалоого ылайыктуу. Акысыз, анын интерфейси орус тилине которулган. Бул ыңгайлуу жана жөнөкөй: аны башталгыч адам деле жок кыла алат. Аны кайдан жүктөп алса болот жана аны колдонуп тутумду кантип тазаласа болот, сизге төмөнкү көрсөтмөлөрдө кенен айтып беребиз:
-
CCleanerдин расмий сайтына өтүңүз. Акысыз орноткучту жүктөп алып, иштетиңиз. Утилита терезесиндеги жөнөкөй көрсөтмөлөрдү аткарып орнотуңуз.

CCleaner расмий сайты CCleaner орноткучун жүктөп алуу үчүн жашыл "Акысыз нускасын жүктөп алуу" баскычын чыкылдатыңыз
-
Утилита терезесинде, биз биринчи "Тазалоо" кошумча барагында иштейбиз. Windows табулатурасында, белгилер автоматтык түрдө орнотулуп, сөзсүз түрдө тазаланышы керек болгон нерселердин жанына орнотулат. "Анализ" баскычын чыкылдатыңыз.

Тазалоо өтмөгү "Анализдөө" баскычын чыкылдатып, тутум андан ары жок кылуу үчүн файлдарды таба алат
-
Колдонмо компьютерден канча эс тутумду жана кайсы файлдарды өчүрө алаарын баалап жатканда күтө туруңуз.

Кереги жок файлдарды табуу Баалоо аяктаганга чейин күтө туруңуз
-
Анализ аяктагандан кийин, терезеде сиз тутум дискиңизден бошотула турган мегабайттын, ал тургай гигабайттын санын көрөсүз. Көк "Тазалоо" баскычын чыкылдатыңыз.

Аяктаган анализ Канча маалымат өчүрүлөрүн көрүп, "Тазалоо" баскычын чыкылдатыңыз
-
Андан кийин, сиз дагы жол-жобосунун аягына чейин күтүү керек. Тиркеме ийгиликтүү аяктагандыгы жөнүндө маалымдайт. Күтүү убактысы табылган "таштандылардын" көлөмүнө жараша болот.

Тазалоо жараянын аяктоо Тазалоо программасы менен ийгиликтүү аяктады
Одноклассники менен кошо сайттардын ачылышына, каттоодогу көп каталар терс таасирин тийгизет. Аларды оңдоо үчүн, CCleaner утилитасын дагы бир жолу колдонуп көрөлү:
-
CCleaner тиркемесин иштетип, "Реестр" деп аталган экинчи өтмөккө өтүңүз.

Реестр өтмөгү "Реестр" өтмөгүндө каталардын бардык түрлөрүнүн жанындагы кутучаларды белгилеңиз
- Анын сол жагында реестрде пайда болушу мүмкүн болгон каталардын түрлөрү жазылган тизме бар. Бардык нерселердин сол жагындагы белгилөө кутучалары адатта автоматтык түрдө орнотулат. Эгер андай болгон жок болсо, аларды коюп, "Көйгөйлөрдү издөө" баскычын чыкылдатыңыз.
-
Тиркеме каттоодон каталарды таап, алардын тизмесин терезенин негизги бөлүгүндө көрсөтөт. Демейки шартта, кутучалар бардык каталардын алдында орнотулат. Биз буга тизме боюнча, эгер ал чоң болсо, жылдырып карап чыгып, түзөтүү жол-жобосун баштайбыз. "Тандалганды оңдоо …" көк баскычын чыкылдатыңыз.

Реестр каталарынын тизмеси Программа учурда каттоодо турган каталарды аныктайт
-
Утилита реестрдин камдык көчүрмөсүн сактоону сунуш кылат. Муну жасоо максатка ылайыктуу, андыктан "Ооба" баскычын чыкылдатыңыз.

Камдык көчүрмө сакталууда Реестрдин камдык көчүрмөсүн сактоо үчүн "Ооба" баскычын чыкылдатыңыз
-
CCleaner үстүндө ачылган кичинекей терезеде, реестрдин резервдик файлын сактоо керек болгон папкага жолду көрсөтүңүз. "Сактоо" баскычын чыкылдатыңыз.

Камдык файл сакталууда Компьютериңиздеги ыңгайлуу папкага камдык файлды сактаңыз
-
Бардык каталар дароо оңдолушу үчүн, кошумча терезеде "Белгиленгенди оңдоо" баскычын чыкылдатыңыз.

Белгиленген каталарды оңдоо Бардык каталарды бир заматта оңдоо үчүн система үчүн "Белгиленгенди оңдоо" баскычын чыкылдатыңыз
-
Бардык каталарды жойгондон кийин, "Жабуу" баскычын чыкылдатыңыз.

Жабуу баскычы Кошумча терезе көрүнбөй калышы үчүн, "Жабуу" баскычын чыкылдатыңыз
-
Терезенин негизги бөлүгүндө "Кыйынчылыктар табылган жок" деген сөз айкашы көрсөтүлөт.

CCleaner терезеси көйгөйсүз Программа аяктагандан кийин, терезенин негизги бөлүгүндө "Кыйынчылыктар табылган жок" деген сөз айкашы көрсөтүлүшү керек
- Ката калбашы үчүн, "Көйгөйлөрдү издөө" баскычын дагы бир жолу чыкылдатыңыз. Эгерде сизде кандайдыр бир көйгөйлөр бар болсо, анда биз процедураны кайталайбыз.
- Баары оңдолгондон кийин, биз Одноклассники сайтына киргенге аракет кылабыз.
Регистрди тазалоо программасы катары Registry Life, Reg Organizer, TweakNow RegCleaner жана башкалар сыяктуу утилиталар колдонсо болот.
Видео: CCleaner менен тутумду жана реестрди иретке келтирүү
Кирүү менен көйгөйдү жараткан себепке жараша, Одноклассникиге кирүүнү бир нече ыкманы колдонуп калыбына келтире аласыз. Айрыкча, сайт же провайдердеги көйгөйлөрдөн, ошондой эле колдонуучу тараптан Интернет байланышына байланыштуу көйгөйлөрдөн улам баракча жүктөлбөй калышы мүмкүн. Акыркы учурда, роутериңизди же модемди өчүрүп-күйгүзүп, эч нерсе өзгөрбөсө, тармак көйгөйүн аныктоочу каражатты колдонуу сунушталат. Ошондой эле, кэштеги жана серептөө таржымалындагы браузерди "таштандылардан" тазалап, андан кийин хосттордун файлы же антивирус сайтка кирүүгө тыюу салып жаткандыгын текшерүү сунушталат.
Сунушталууда:
Интернет байланышын бөлүшүүгө уруксат берүү учурунда ката кетти (нөл): себептери жана чечүү жолдору

Ушундан улам, "Интернет туташуусун бөлүшүүгө уруксат берүү учурунда ката (жок)" болушу мүмкүн. Маселени кантип чечсе болот: Windows Firewall күйгүзүңүз
Интернетке туташууда 651 катасы: себептери жана чечүү жолдору

651 катасынын себеби эмнеде жана аны кантип оңдоо керек. PPPoE тармагын калыбына келтирүү боюнча ар кандай Windows версиялары боюнча нускамалар
Интернетке туташууда ката 691: себептери жана чечүү жолдору

Эмне үчүн Интернетке туташып жатканда 691 катасын кетирсем болот. Кырдаалды кантип оңдоо керек: натыйжалуу ыкмаларды колдонобуз
Windows 10догу ката 633 (колдонулуп жаткан модем же конфигурацияланбаган): себептери жана чечүү жолдору

633 ката коду кандай себептерден улам келип чыгышы мүмкүн: Жаратуучулардын Жаңыртуусун орнотуудан баш тарткандыктан. Байланыш көйгөйүн кантип тез арада чечсе болот
Мышыктардагы жана мышыктардагы муруттар: алар эмне деп туура аталат жана эмне үчүн керек, аларды кесип алсаңыз эмне болот жана эмне үчүн алар түшүп кетип же морт болуп калат

Мышыктардагы муруттун түзүлүшүнүн өзгөчөлүктөрү. Алар эмне деп аталат жана алар кайда жайгашкан. Алар кандай функцияларды аткарышат. Мурутчан мышык кандай көйгөйлөргө туш болушу мүмкүн? Сын-пикирлер
