
Мазмуну:
2025 Автор: Bailey Albertson | [email protected]. Акыркы өзгөртүү: 2025-01-23 12:44
Amigo браузери жөнүндө эмнелерди билишиңиз керек

Көбүнчө, компьютерге жаңы программаларды орнотууда, биз муктаж болгон өнүмдөн тышкары, күтүлбөгөн жерден Mail.ru тарабынан иштелип чыккан белгилүү бир браузер пайда болот - "Amigo". Кээ бир колдонуучулар аны вирус деп эсептешет, анткен менен ал бардык антивирустук системалар аркылуу өтөт. Ошентип, бул эмне деген браузер жана аны колдонуу керекпи?
Мазмун
-
1 "Amigo" браузери деген эмне
1.1 "Amigo" артыкчылыктары жана кемчиликтери
- 2 "Amigo" браузерин орнотуу
-
3 Браузерди кантип колдонсо болот
- 3.1 "Жөндөө жана башкаруу" ачылуучу терезеси
- 3.2 Браузердин конфигурациясы: негизги
-
4 "Amigo" браузери менен иштөөдөгү көйгөйлөр
-
4.1 Браузер башталбайт
4.1.1 Видео: "Amigo" браузерин компьютерден кантип алып салса болот
- 4.2 Браузер тармакка туташпай калат
- 4.3 Сырсөздөр сакталбайт
- 4.4 Кеңейтүүлөр (плагиндер) орнотулган эмес
-
- 5 "Amigo" браузерин кантип алып салса болот
"Amigo" браузери деген эмне
"Amigo" бул социалдык тармактарда ыңгайлуу баарлашуу үчүн Mail. Ru тарабынан иштелип чыккан браузер. Бул Windows XP / Vista / 7/8 / 8.1 / 10 операциялык тутумдарына ылайыктуу, ошондой эле тиркеменин мобилдик версиясы бар.
Башка белгилүү браузерлер сыяктуу эле (Google Chrome, Yandex браузери жана башкалар), Amigo биринчи кезекте иштеп чыгуучу компаниянын өнүмдөрүн жайылтуу максатында түзүлгөн: издөө тутуму, почта агенти, оюндар, карталар, социалдык тармактар ж.б. Ошондуктан, ал Mail Mailдин башка өнүмдөрү менен кошо автоматтык түрдө орнотулат (алар менен гана эмес). Башкача айтканда, "Amigo" бул вирус эмес, жөн гана жарнамалык кампаниянын элементи, башка эч нерсе жок.
"Amigo" браузеринин өзгөчөлүгү - бул социалдык тармактын агымын көзөмөлдөө функциясы. Анын терезесинин оң жагында, сиз тандаган социалдык тармактын жаңылыктар түрмөгү вертикалдуу алкакта көрсөтүлгөн. Ошол эле учурда, тармактар арасында которулуу бир чыкылдатуу менен жүрөт, бул албетте, абдан ыңгайлуу. Топтордун жана достордун бардык жаңылыктары көрсөтүлөт, бирок автоматтык түрдө жаңыртуу жок, бул ар кандай жазылуучуларга ыңгайлуу.

Россиядагы эң популярдуу социалдык тармактар Amigo менен интеграцияланган
Браузер социалдык тармакка кирбестен музыка угуп, альбом боюнча иреттөөгө мүмкүнчүлүк берет. Зарыл болсо, бир чыкылдатуу менен, башка веб-браузерлердеги бардык кыстармаларды ага өткөрө аласыз. Дарек тилкесинде кичинекей сүрөтчө бар: тандалган социалдык тармакта аны чыкылдатканыңызда, шилтеме дубалыңызда сакталат, ал аркылуу Amigo кире аласыз.
"Amigo" артыкчылыктары жана кемчиликтери
Amigo башка браузерлерге караганда бир катар артыкчылыктарга ээ:
- аткаруу: браузердин ылдамдыгына демейки боюнча жигердүү эмес жана браузердин платформасын ашыкча жүктөбөгөн ар кандай кеңейтүүлөр жана плагиндер таасир этет;
- Chrome дүкөнүнөн каалаган кеңейтүүнү Amigo орнотууга болот;
- жөнөкөй интерфейс;
- Mail.ru Checker баскычы: аны басканда, Mail.ru почтасы ачылат, бул ушул катты колдонгондор үчүн ыңгайлуу ;
- ресурстардын интенсивдүүлүгү: "Amigo" RAMты өтө орточо колдонот, андыктан алсыз станоктордо дагы иштей алат.
Ар кандай продукт сыяктуу эле, Amigo компаниясынын кемчиликтери бар, атап айтканда:
- туташууга эң популярдуу социалдык тармактар гана жеткиликтүү (Одноклассники, Мой Мир, Вконтакте, Facebook, Twitter, Google+, Mamba);
- ICQ, Skype, Google Talk, Windows Live, AOL, Yahoo туташтыра албайт.
"Amigo" браузерин орнотуу
Amigo браузери акысыз жана көп учурда башка программалар менен катар автоматтык түрдө орнотулат. Системанын талаптары:
- Windows XP же андан жогору;
- Intel Pentium 4 процессору жана андан кийинки;
- жок дегенде 2 ГБ оперативдүү эс тутум;
- кеминде 5 ГБ бош орун.
Эгерде сиз браузерди жүктөп алууну көздөсөңүз, анда расмий шилтеме аркылуу өтүп, "орнотуу" баскычын чыкылдатыңыз. Amigo колдонуу үчүн, орнотуудан мурун да, кийин да эч кандай каттоонун кереги жок, бул аны менен иштөөнү кыйла жеңилдетет.

"Орнотуу" баскычын чыкылдатыңыз
Андан кийин төмөнкү кадамдарды аткарыңыз:
-
Ачылган терезеден орнотуу файлын жүктөй турган папканы тандап, "Сактоо" баскычын чыкылдатыңыз. Браузер бир нече секунданын ичинде жүктөлөт.

Жүктөлгөн орнотуу файлын сактоочу терезе "Сактоо" баскычын чыкылдатыңыз
-
Amigo_setup.exe орнотуу файлы жүктөлгөн папкага өтүп, аны иштетиңиз.

"Amigo" орнотула баштады Браузерди орнотуу үчүн amigo_setup.exe иштет
-
Бир аз убакыттан кийин Amigo дээрлик даяр экендигин билдирген билдирүү менен терезе ачылат. "Кийинкини" чыкылдатыңыз.

Браузер дээрлик иштөөгө даяр деген билдирүү бар терезе Орнотууну аяктоо үчүн Кийинкини чыкылдатыңыз
-
Орнотуу аяктаганга чейин жана браузер автоматтык түрдө ачылганга чейин дагы бир аз күтө туруңуз.

Браузердин жөндөөлөрү Башкы бет Браузердин алгачкы барагын ачкандан кийин, аны конфигурациялоону баштасаңыз болот
-
Эми социалдык тармактар менен иштөөнү жеңилдете турган бардык компоненттерди орнотушуңуз керек. Бул үчүн, баштапкы беттеги "Улантуу" баскычын чыкылдатыңыз (же "Amigo" ны башкы браузериңизге айландыргыңыз келсе, "Демейки катары коюу" баскычы). Сизден Mail.ru почтасына тез жетүү үчүн баскычты орнотуу сунушталат.

Почта менен иштөө үчүн баскычты орнотуу Почтага кирүү баскычы орнотулгандан кийин Mail.ru почта кутусу бир чыкылдатуу менен жеткиликтүү болуп калат
-
Акыркы кадамда сизден музыка угуу үчүн баскычты орнотуу сунушталат.

Музыкага тез жетүүнү орнотуу сунушу камтылган терезе Ушул баскычты чыкылдатканда, сиз дароо эле музыкалык файлдары бар папкага өтөсүз
-
Ушул кадамдардын бардыгын аткаргандан кийин, браузердин негизги терезеси ачылат. Бул орнотууну аяктайт жана сиз браузерди колдоно аласыз.

Башкы браузер терезеси "Amigo" Негизги терезе пайда болгондон кийин "Amigo" браузери иштөөгө даяр
Браузерди кантип колдонсо болот
"Amigo" браузери биринчи кезекте социалдык тармактардын колдонуучулары үчүн арналгандыктан, анын интерфейсинин ушул кызматтарды колдонууну жеңилдеткен негизги компоненттерин карап чыгабыз.
-
Эгер браузериңизди орнотуп жатканда, почтага кирүү баскычын орноткон болсоңуз, анда ал тез жетүү панелинде пайда болот. Почтаны ачуу үчүн жөн гана сүрөтчөнү чыкылдатуу керек.

Почта терезеси Почтаны киргизүү үчүн, тез жетүү тилкесиндеги көк баскычты чыкылдатыңыз
-
Эгер сиз орноткон болсоңуз, музыка угуу баскычы ушундай эле иштейт.

Музыка терезеси Ыкчам жетүү куралдар панелиндеги эскертмелер сүрөтчөсүн чыкылдатыңыз
-
Браузердин өзүндө, жогорку оң бурчтагы беш баскыч бар. Эң оңунан баштайлы - ал браузердин орнотуулары үчүн жооп берет. Аны чыкылдаткан учурда, ачылуучу панель пайда болот "Жөндөөлөр жана башкаруу", иш-аракеттери менен төмөндө кененирээк талкуулайбыз.

Ачылуучу орнотуулар жана башкаруу панели Оң жактагы баскычты чыкылдатып, ачылуучу панелдеги керектүү параметрди тандап, керектүү орнотууларды жасаңыз
-
Сол жагында жаңылыктар түрмөгүн көрсөткөн жашыл баскыч бар.

Жаңылыктар түрмөгү менен панелди ачуу Жашыл баскычты чыкылдатып, сизди кызыктырган социалдык тармакты тандаңыз
-
Ачылган панелде сиз панелдин жогору жагындагы сүрөтчөлөрдү колдонуп, ар кандай социалдык тармактарды алмаштыра аласыз.

Панелдеги социалдык тармактар арасында которулуу Панелдин жогору жагындагы логотиптерди колдонуп, керектүү социалдык тармакты тандаңыз
-
Ошондой эле, жаңылыктар түрмөгүнүн оң бурчунда үч тик чекиттүү баскыч бар, ал социалдык тармактарга тез жетүүнү уюштурат. Логотип менен аянтты чыкылдатуу менен, сиз панелдеги тиешелүү тармакты ажыратып же туташтыра аласыз.

Жаңылыктар түрмөгүн жөндөө Колдонууну көздөгөн тармактарды тандаңыз
-
Жашыл жаңылыктар түрмөгүнүн сол жагында кызгылт сары баскыч бар, ал ар кандай социалдык тармактардагы баарлашууга жооп берет.

Социалдык медиа баарлашуу панели Сүйлөшө турган социалдык тармакты тандаңыз
-
Андан ары сол жакта - почтаны ачкан боз баскыч. Аны чыкылдатуу менен, сиз сол жакта пайда болгон панелден керектүү почта кутучасын тандай аласыз. Бул сиздин ыңгайлуулугуңуз үчүн социалдык медиа панелин жаппайт.

Почта кирүү терезеси Керектүү почта тутумун тандаңыз
-
Жана акыркы баскыч жылдызча түрүндө: ал ар дайым тез ачып турушуңуз үчүн, баракчаны кыстармаларга кошууга жооп берет. Бул баскычты чыкылдатыңыз, ал саргайып калат. Андан кийин, кыстарманы кайда сактоону тандап, кааласаңыз, ага ат коюңуз жана "Аяктоо" баскычын чыкылдатыңыз.

Баракчаны белгилөө Кыстарма тилкесин каалаган баракчаларды сактаңыз
"Жөндөөлөр жана көзөмөлдөө" ачылуучу терезеси
Бул терезени кененирээк карап чыгуу керек, анткени бул жерде Amigo браузери менен ыңгайлуу иштөөнү камсыз кылган бардык параметрлер камтылган. Тактап айтканда:
- масштаб - зарыл болсо, аны "+" жана "-" баскычтарын колдонуп өзгөртө аласыз;
- толук экран режимине өтүү (масштабдын оң жагындагы кадрлар түрүндөгү баскыч) браузердин терезесин тез кирүү панели жок болгондо ушундай режимге которот; бул режимден чыгуу үчүн F11 баскычын басыңыз;
- жаңы терезени "Жаңы терезе" сабын басуу же Ctrl + N басуу менен ачууга болот;
- "Жашыруун режим" функциясы браузерде онлайн иш-аракеттериңиз жөнүндө маалыматты сактабоого мүмкүндүк берет, б.а. кирген веб-баракчалардын даректери браузердин тарыхында сакталбайт жана жүктөлүп алынган файлдардын тизмеси көрсөтүлбөйт "Жүктөөлөрдө";
- "Түнкү / күндүк режим" функциясы табулатура тилкесинин түсүн актан караңгыга жана тескерисинче өзгөртөт;
- жашыруун режим коюлбаса, "Тарых" функциясы сиз кирген веб-баракчалардын журналын ачат; ар бир барак үчүн дареги, барган күнү жана так убактысы көрсөтүлөт;
- "Жүктөөлөр" функциясы жүктөлгөн файлдарыңыздын тизмесин жаңы өтмөктө ачат; бул жерден сиз качан, кайда жана кайсы файл жүктөлгөндүгү, кайсы папкага сакталгандыгы жана ошондой эле ал компьютерде бар же жок экендиги жөнүндө маалымат ала аласыз; бул файлды кайда сактаганыңызга көңүл бурбасаңыз же кокустан компьютериңизден өчүрүп салсаңыз, бул абдан ыңгайлуу;
- "Кыстармалар" функциясы кыстармалар менен мүмкүн болгон аракеттердин ачылуучу тизмесин ачат: жаңыларын түзүү, кыстармалар сакталган папкалар тизмеси жана башкалар;
- "Орнотуулар" функциясы браузердин орнотуулар терезесине өтүүгө арналган;
- "Өркүндөтүлгөн" функциясы - бул жерде белгилүү бир веб-баракча менен эмне кылсаңыз болот: тексттин бир бөлүгүн таап, баракты басып чыгарыңыз, кодду көрүңүз жана башкалар.
Браузердин жөндөөсү: негизги
Браузердин орнотууларын өзгөртүү үчүн, дарек тилкесинин каршысындагы оң жактагы баскычты чыкылдатып (тик эллипс түрүндөгү сүрөтчө менен), "Орнотуулар жана Башкаруу" панелин ачып, "Орнотуулар" бөлүмүнө өтүңүз. Негизги орнотууларды өзгөртө турган жаңы өтмөк ачылат, эгерде зарыл болсо, барактын ылдый жагына түшүп, "Өркүндөтүлгөн" баскычын чыкылдатып, ошону менен кошумча параметрлердин топтомун ачыңыз. Ал жерден сиз браузердин тилин өзгөртүп, анын интерфейсин өзүңүздүн каалоңузга ылайыкташтыра аласыз.

Көбүрөөк орнотууларды ачуу үчүн, "Өркүндөтүлгөн" баскычын чыкылдатыңыз
"Amigo" браузери менен иштөөдөгү көйгөйлөр
Кээде браузерди колдонууда көйгөйлөр келип чыгышы мүмкүн. Алардын эң кеңири таралган түрүн жана аларды кантип жок кылууну карап көрөлү.
Браузер башталбайт
Браузер эки себептен гана башталбай калышы мүмкүн:
- колдонмо файлдары бузулган;
- RAM же диск мейкиндиги сыяктуу компьютердик ресурстар жетишсиз.
Биринчи учурда, сиз браузерди чыгарып, аны кайра орнотушуңуз керек. Экинчисинде, адатта, сүрөттөрдү, видеолорду жана музыканы иштеп чыгуу менен байланышкан ресурстарды талап кылган процесстер аяктаганга чейин күтүшүңүз керек. Эгер бул жардам бербесе, анда браузериңизди кайра орнотуңуз.
Видео: Amigo браузерин компьютерден кантип алып салса болот
Браузер тармакка туташпай калат
Бул браузерде эмес, компьютерде көйгөй. Интернетке туташууңузду башка түзмөктөрдө (смартфондор, планшеттер ж.б.) текшериңиз, эгерде ал жакта бардыгы жакшы иштесе, компьютериңизди өчүрүп-күйгүзүңүз. Эгерде Интернет бир дагы түзмөктө жок болсо, анда провайдериңиз менен байланышыңыз.
Сырсөздөр сакталбайт
Браузериңиздин жөндөөлөрүн ачып, сырсөздү сактоо кантип конфигурациялангандыгын текшериңиз:
-
Тез жетүү үчүн, "Жөндөөлөр" энбелгесинин жанында жайгашкан баскычты колдонуңуз.

Орнотуулар терезесиндеги Башкы меню баскычы Керектүү орнотуулар бөлүмүн оңой издөө үчүн негизги меню баскычын чыкылдатыңыз
-
Бардык орнотуулар бөлүмдөргө бөлүнгөн негизги орнотуулар менюсу ачылат. Бөлүмдөрдүн толук тизмесин кеңейтүү үчүн "Өркүндөтүлгөн" баскычты чыкылдатыңыз. Андан кийин, "Сырсөздөр жана формалар" бөлүмүн тандаңыз.

Негизги орнотуулар менюсу "Сырсөздөр жана формалар" бөлүмүн тандаңыз
-
Бул бөлүмдө эки гана нерсе бар. Сырсөздөрдүн кантип сакталышын конфигурациялоо үчүн "Конфигурацияны" тандаңыз.

"Сыр сөз жана формалар" бөлүмү "Ыңгайлаштырууну" тандаңыз
-
Сырсөз сактоо мүмкүнчүлүгү иштетилгенин текшериңиз. Сол жагында "ON" деп жазылып, баскычы көк түстө болушу керек. Эгерде сиз браузерде паролдорду сактабоосун кааласаңыз, анда ушул баскычты чыкылдатыңыз - ал боз түскө айланат.

Сырсөздү сактоо жөндөөлөрү "ON" жана көк баскыч браузердин паролдорду сактап жаткандыгын билдирет
Кеңейтүүлөр (плагиндер) орнотулган эмес
Эгер кеңейтүүлөр орнотулбаса, анда кукилерди тазалап, браузерди кайрадан конфигурациялап көрүшүңүз керек. Бул үчүн:
-
Браузердин жөндөөлөрүнө өтүп, "Өркүндөтүлгөн" баскычын чыкылдатып, "Купуялык жана коопсуздук" бөлүмүн табыңыз.

"Amigo" орнотуулары бар табулатура "Купуялык жана коопсуздук" бөлүмүн табыңыз
-
"Тарыхты тазалоо" баскычын чыкылдатып, "Төмөнкү элементтерди жок кылуу" тизмесинде ачылган терезеде "бардык убакытка" деген сапты тандаңыз.

Браузердин тарыхын тазалоочу терезе Толугу менен тазалоо үчүн, "бардык убакыт" параметрин тандаңыз
- Жок кылгыңыз келген кошумча нерселерди тандаңыз, бирок демейки нерселерди тандаңыз. Андан кийин, "Тарыхты тазалоо" баскычын чыкылдатып, кеңейтүүнү кайра орнотуп көрүңүз.
"Amigo" браузерин кантип алып салса болот
Amigo браузери башка программалар сыяктуу эле чыгарылып салынат:
-
"Старт" баскычын чыкылдатып (экрандын төмөнкү сол бурчу) жана издөө тилкесине "Башкаруу панелин" териңиз. Бул терезени ачуу.

Windows башкаруу панелинин терезеси "Программалар" бөлүмүн табуу
-
"Программалар" же "Программалар жана өзгөчөлүктөр" бөлүмүн тандаңыз (аталыштар ОС версияларында ар башка болушу мүмкүн). Бул жерде сиз компьютериңизде орнотулган бардык программалардын тизмесин көрө аласыз. Алар алфавиттик тартипте иргелет (алгач англисче, андан кийин орусча).

Орнотулган программалардын тизмеси Тизмеден "Amigo" тиркемесин табыңыз
-
"Amigo" программасын таап, аны эки жолу чыкылдатыңыз. Бир нече секунддан кийин, программаны алып салуу жөнүндө маалымат камтылган терезе пайда болот. Сизден программанын иштеши жөнүндө бардык маалыматты өчүрүп салуу талап кылынат - компьютериңизди тыгып калбоо үчүн кутучаны белгилеңиз.

Программаны алып салуу Бардык серепчи программаларын программа менен кошо жок кылуу үчүн кутучаны белгилеңиз
-
"Жок кылуу" баскычын чыкылдатып, бир аз күтө туруңуз.

Программанын тизмеси менен өзгөртүлгөн терезе "Amigo" браузери алынып салынды
Орнотуудан кийин, браузердин калган файлдары дискте калышы мүмкүн, бирок браузерди толугу менен, башкача айтканда, буйрук сабы аркылуу алып салууну сунуш кылбайм. Чындыгында, көпчүлүк колдонуучулар муну кантип колдонууну толук түшүнүшпөйт жана маанилүү нерсени өчүрүп салышы мүмкүн, бул башка процесстердин ишин үзгүлтүккө учуратат. Жогоруда сүрөттөлгөн өчүрүү жетиштүү, бирок андан кийин браузер эң биринчи мүмкүнчүлүктө кайрадан калыбына келе алат.
"Amigo" браузери Интернетте негизинен популярдуу социалдык тармактарда баарлашуу үчүн колдонгон колдонуучулар үчүн ыңгайлуу. Аны орнотуу өтө жөнөкөй, аны колдонууда эч кандай кыйынчылыктар болбойт. Компьютерге орнотулган, бирок аны алып салууга болбой турган тиркемелер бар; бактыга жараша, Amigo андайлардын бири эмес.
Сунушталууда:
Короолордун тирөөчтөрүн өз колуңуз менен, анын ичинде бетонсуз, туура аралыкта жана тереңдикте кантип орнотсо болот - сүрөттөр жана видеолор менен көрсөтмөлөр

Каша тосмолорун кантип орнотуу керек: орнотуу ыкмалары, ылайыктуу материалдарды колдонуу
Өз колуңуз менен ваннага пайдубалды кантип тандап жана курууга болот - 4х6, 3х4 жана башка өлчөмдөр, кеңештер, көрсөтмөлөр, сүрөттөр жана видеолор

Өз колуңуз менен ваннага кантип негиз түзсө болот. Фундаменттердин түрлөрү жана өзгөчөлүктөрү. Материалдарды жана технологияны тандоо, орнотуу эрежелери жана кадамдык нускамалар
Поликарбонаттан жана башка материалдардан жасалган күнөскана үчүн өзүңүздүн пайдубал - кадамдар менен сүрөттөр, видеолор жана чиймелер камтылган көрсөтмөлөр

Күнөскана курууга ылайыктуу пайдубалдын түрлөрү. Бардан, темир-бетондон жана башка материалдардан конструкция куруу боюнча кадамдык нускамалар
Кызгылт лосось, форель же башка балыктардан пленканы икраны кантип тазалоого болот, ар кандай жолдор менен кантип атууга болот - сүрөттөр жана видеолор менен көрсөтмөлөр

Балыктын ар кандай түрлөрүнүн икраларын пленкадан тазалоонун этап-этабы, иштетүү өзгөчөлүктөрү. Тема боюнча сүрөттөр жана видеолор
Мышыктар үчүн гестренол: колдонуу боюнча көрсөтмөлөр, тамчылар жана таблеткалар, көрсөтмөлөр жана каршы көрсөтмөлөр, сын-пикирлер, наркы жана аналогдору
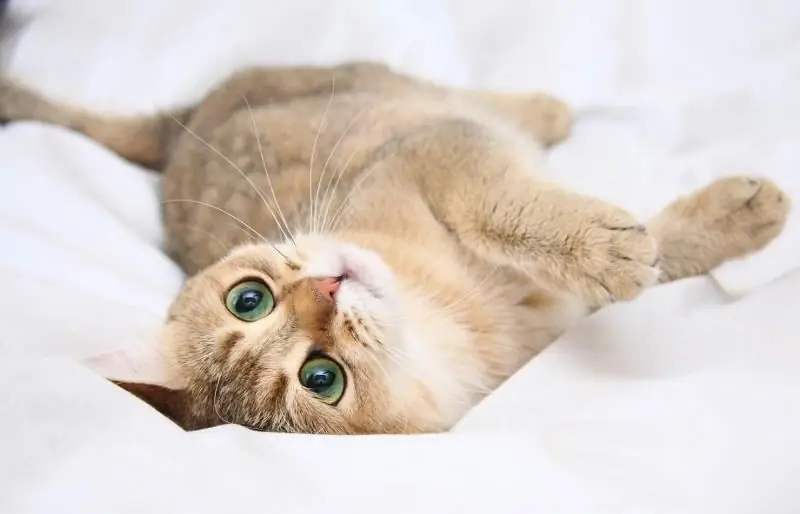
Гестренол эмне үчүн колдонулат? Чыгаруунун курамы жана формасы. Каршы көрсөтмөлөр, терс таасирлери. Дары-дармектер менен өз ара аракеттенүү. Баңгизаттардын аналогдору. Сын-пикирлер
