
Мазмуну:
2025 Автор: Bailey Albertson | [email protected]. Акыркы өзгөртүү: 2025-01-23 12:44
Instagramдан (өзүңүздүн же башка бирөөнүн) видеолорду компьютерге же телефонго жүктөө: жөнөкөй ыкмалар
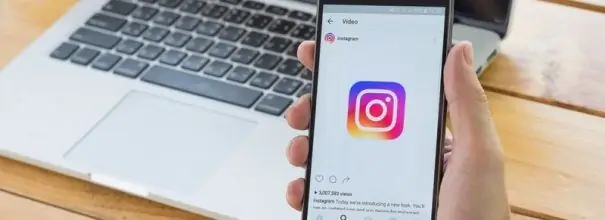
Кээде колдонуучу Инстаграмдагы профиль түрмөгүндө өзүнө жаккан видеону түзмөктөгү өзүнчө файл катары (PC, планшет, смартфон) сактап койгусу келет. Колдонмонун иштеши, социалдык тармак кызматынын веб-версиясы сыяктуу, буга жол бербейт. Биз чыгышыбыз керек - чечүүчү жолду издөө. Смартфон жана ПК аркылуу жүктөө үчүн кандай ыкмалар ылайыктуу?
Мазмун
-
1 Телефондо: Android жана iOS үчүн атайын тиркемелер
-
1.1 FastSave
1.1.1 Видео: видеону "инста" дан FastSave аркылуу кантип жүктөөгө болот
- 1.2 Regrann
-
-
2 Компьютерге
-
2.1 Орнотулган браузердин функциясын колдонуу
2.1.1 Видео: видеолорду жүктөө үчүн орнотулган браузердин иштешин колдонобуз
-
2.2 SaveFrom кеңейтүүсүн колдонуу
2.2.1 Видео: видеону ПКга кошумча файлдын жардамы менен жүктөө
-
-
3 Компьютер жана смартфон үчүн универсалдуу жолдор
- 3.1 DownloadGram
- 3.2 SaveDeo
- 3.3 Телеграмдагы видеого шилтеме жөнөтүү
-
4 Instagram окуясынан видеону сактаңыз
- 4.1 InstaSave Bot
- 4.2 Repost utility
Телефонго: Android жана iOS үчүн атайын тиркемелер
IOS сыяктуу видеолорду жүктөө программасын табуу кыйын, анткени Apple мындай программаларга каршы күрөшүп жатат. Учурда эң жөнөкөй жана жеткиликтүү FastSave программасы. Ошондой эле, Androids үчүн жеткиликтүү, алар үчүн жалпы колдонмолор иштелип чыгат: Insta Download, Instagram үчүн QuickSave, Instagram үчүн Save & Repost, Regrann жана башкалар. Акыркы эки утилита аркылуу жүктөөнү сүрөттөп берели.
FastSave
Жол-жобосун баштайлы:
-
Утилитаны Play Storeдон таап, Орнотууну таптап коюңуз.

Play market Колдонмону Play Marketке орнотууну баштаңыз
-
Колдонуу шарттарын кабыл алыңыз жана орнотуунун аягына чейин күтүңүз.

Шарттарды кабыл алуу Терезедеги "Кабыл алуу" баскычын таптап коюңуз
-
Программаны ачып, FastSave Service которгучун чыкылдатыңыз.

Майып кызматы Программа кызматын жандырыңыз
-
Интерфейс жаркырай баштайт, демек, ал ишке даяр.

Активдүү кызмат Эгер интерфейс көк түскө өтсө, анда тиркеме активдүү болот
-
Видеону Instagram тиркемесинде ойнотуңуз. Үч чекиттин сүрөтчөсүн чыкылдатып, "Көчүрүү" баскычын тандаңыз.

"Шилтемени көчүрүү" пункту Тизмеден "Шилтемени көчүрүү" баскычын тандаңыз
-
Шилтеме көчүрүлгөндүгү жөнүндө билдирүү чыгат. Видео дароо жүктөлүп баштайт.

Шилтеме көчүрүлдү Төмөндө "Шилтеме алмашуу буферине көчүрүлдү" деген билдирүүнү көрө аласыз.
-
Ал аяктаганда, программанын менюсунда видео болот. Бардык жүктөөлөрдү көрүү үчүн, Менин жүктөөлөрүмдү чыкылдатыңыз.

Жүктөлгөн видео Интерфейс жүктөлгөн видеолорду көрсөтөт
Видео: видеону "инста" дан FastSave аркылуу кантип жүктөөгө болот
Regrann
Регранн көбүнчө репосттор үчүн колдонулат, бирок анын жардамы менен сиз медиа контентти тез жүктөп алсаңыз болот:
-
Биз аны Play Market аркылуу орнотобуз.

Regrann program Регранн программасын телефонго койдук
-
Утилитанын негизги экранында "Инстаграмга өтүү" баскычын чыкылдатыңыз.

Regrann негизги экраны Ортодогу боз баскычты таптап коюңуз
-
Окуу куралы башталат - кааласаңыз, өтүп кетиңиз.

Программа боюнча окутуу Керек болсо, программада кандайча иштөө керектиги боюнча толук тренинг өткөрүңүз
-
Дагы, Инстаграмды ачыңыз, жүктөө үчүн видео бар. Менюдан көчүрмө шилтемени тандаңыз.

Дарек көчүрүлүүдө Диалог терезесинен көчүрмөсүн тандаңыз
-
Регранн утилита заматта иштей баштайт, ал видеону жүктөй баштайт.

Программада видео жүктөлүүдө Программаны жүктөп алуучу программаны күтүп жатабыз
Компьютерде
Видеолорду түздөн-түз ПКга жүктөп алгыңыз келсе, браузердин параметрлерин - камтылган иштеп чыгуучулар панелин же үчүнчү жактын кеңейтүүсүн колдонуңуз.
Орнотулган браузер функциясын колдонуу
Видеону браузердеги иштеп чыгуучу меню аркылуу жүктөйбүз:
-
Жүктөлө турган видеону каалаган браузерден ачыңыз. Аны оң баскыч менен чыкылдатып, акыркы нерсени тандаңыз "Кодду көрүү" же "Изилдөө элементин".

Элемент изилдөө Контексттик меню аркылуу бир нерсени изилдөө үчүн панелге өтүңүз
-
Тармак менюсундагы жана Медиа кошумча барагындагы оң жактагы панелге өтүңүз.

Иштеп чыгуучунун көзөмөлдөө панели Иштеп чыгуучулар панелинен Тармак жана Медиа өтмөктөрүн ачыңыз
- Видеону бир-эки секунддан баштайбыз - сайттын элементтери панелде пайда болот.
-
Нерсени оң баскыч менен чыкылдатып, видеону жаңы өтмөктөн баштоо үчүн биринчи тандоону тандаңыз.

Жаңы өтмөктө баштаңыз Жаңы өтмөктө нерсени ачыңыз
-
Жаңы өтмөктөгү видеону кайрадан оң баскыч менен чыкылдатып, сактоону тандаңыз. Кайсы каталогдо сактоону көрсөтүп, анын жүктөлүшүн күтөбүз.

Видеону браузерде сактоо Контексттик менюдагы "Видеону Сакта" баскычын чыкылдатыңыз
Видео: видеолорду жүктөө үчүн орнотулган браузердин функциясын колдонуу
SaveFrom кеңейтүүсүн колдонуу
Эгерде биринчи ыкма иштебесе, видеону жүктөө үчүн браузердин кеңейтүүлөрүн колдонуңуз. Биз процедураны SaveFrom.net жана Yandex браузери кошумчаларынын мисалында карап чыгабыз:
-
Кошумча нерсени менюдан чыкылдатыңыз.

Браузердин менюсу Браузердин менюсу аркылуу, кошумчалары бар бөлүмгө өтүңүз
-
Баракчанын эң аягына өтүп, каталогду ачуу үчүн сары баскычты чыкылдатыңыз.

Кеңейтүү каталогу Барактын аягындагы "Кеңейтүү каталогу" деген сары баскычты чыкылдатыңыз
-
Лупа менен сызык аркылуу SaveFrom табыңыз.

Издөө кеңейтүүсү SaveFrom каталогунан издеп жатасыз
-
Кеңейтүүнү браузерге кошуу үчүн баскычты чыкылдатыңыз.

Кеңейтүү кошулууда Кеңейтүүнү орнотууну иштетүү
-
Диалог терезесиндеги орнотууга макулбуз.

Орнотууну ырастоо SaveFrom кошумчасынын орнотулгандыгын ырастаңыз
-
Орнотуудан кийин оң панелде кошумча сүрөтчө пайда болот - жашыл жебе.

Кеңейтүү орнотулду Дарек тилкесинин оң жагындагы панелде тоңдурулган кошумча сүрөтчө пайда болду
-
Инстаграмдагы видео менен баракка өтүңүз. Эгерде сиз жебени анын үстүнө жылдырсаңыз, анда жогорку сол бурчта жүктөө үчүн сүрөтчө көрсөтүлөт - аны чыкылдатыңыз.

Жүктөө сүрөтчөсү Элементти жүктөө үчүн сүрөтчө сол жагында пайда болду
-
Файлды "Жүктөөлөр" же "Explorer" аркылуу ачыңыз.

Жүктөөлөр Видео жүктөлгөндө, жүктөлүп алынган материалдардын тизмеси менен браузер панелинде пайда болот
Видео: Видеону ПКга кошумча каражаттарды колдонуу менен жүктөө
Компьютер жана смартфон үчүн универсалдуу жолдор
Түзмөктүн түрүнө карабастан, жүктөө атайын кызматтар - сайттар аркылуу өтүшү мүмкүн. Алардын саны абдан көп - эң популярдуу мисалдарды колдонуп процедураны талдап көрөлү. Ошондой эле, Telegram аркылуу жүктөө мүмкүнчүлүгүн карап чыгабыз.
DownloadGram
Бул кызмат менен кантип иштөө керек, биз сизге көрсөтмөлөрдө айтып беребиз:
-
Алгач туура видео дарегин көчүрүп алуу керек. Ал үчүн төмөндөгү видеонун оң жагындагы жебе сүрөтчөсүн чыкылдатыңыз.

Жебе сүрөтчөсү Ушул сыяктуу нерсенин оң жагындагы жебе сүрөтчөсүн чыкылдатыңыз
-
Диалог терезесиндеги шилтемени көчүрүп алууну тандаңыз.

Шилтемени браузерден көчүрүү Браузердин диалог терезесинде "Шилтемени көчүрүү" баскычын чыкылдатыңыз
-
Дагы бир жолу - видео жарыяланган күнү чыкылдатуу. Жүктөп алгыңыз келген видео үчүн өзүнчө баракчага түшөсүз. Эми даректи навигация тилкесинен көчүрүп алыңыз.

Дарек тилкеси Күндү чыкылдатканда, видео өзүнчө баракчага жүктөлөт - анын шилтемесин дарек тилкесине көчүрүп алыңыз
-
Смартфондо Instagram утилитадагы шилтеменин көчүрмөсүн кантип жасоого болот: видео баракчасын ачуу. Биз жогорку оң жактагы үч чекитти таптап жатабыз.

Instagram Videos Колдонмонун жогору жагындагы үч чекиттүү сүрөтчөнү таптап коюңуз
- Ак фондо менюдан "Шилтемени көчүрүү" баскычын чыкылдатыңыз.
-
Кызматтын веб-сайтына барабыз.

DownloadGram Видеолорду жүктөө кызматын ачабыз
-
Видео дарегин көрсөтүү үчүн "Кыстаруу" параметрин колдонуңуз. төмөнкү баскычты бас.

Шилтемени кыстарыңыз Мурда көчүрүлгөн шилтемени борбордогу бош сапка чаптаңыз
-
Жүктөлгөнүн тастыктайбыз - жашыл баскычты басыңыз. Жүктөө аяктаганга чейин күтө туруңуз.

Жүктөөнү ырастоо Жүктөлгөндүгүн ырастоо үчүн, Видеону жүктөө баскычын таптап коюңуз
SaveDeo
Бул сайт аркылуу сиз YouTube, Facebook, Twitter, Instagram жана башка көптөгөн кызматтардан жана социалдык тармактардан видеолорду жүктөй аласыз:
- Мурунку бөлүмдө сүрөттөлгөн ыкмалардын бирин колдонуп, видео жүктөө дарегиңиздин көчүрмөсүн жасаңыз.
-
Медиа файлдарды жүктөө үчүн кызматтын вебсайтына шилтеме аркылуу өтүңүз.

SaveDeo SaveDeo кызматын ачыңыз
-
Шилтемени борбордогу сапка чаптаңыз. Жүктөө кызыл баскычын чыкылдатыңыз.

Шилтемени SaveDeo-го кыстарыңыз Видеонун шилтемесин сапка коюңуз
-
Сайт шилтемени таанып, жүктөп алгыңыз келген видеону көрсөтөт. Биз жүктөөнү ошол эле Жүктөө баскычынын жардамы менен тастыктайбыз.

Кызматтагы видео баракча Кызмат сиз жүктөп алууну каалаган видеону көрсөтөт
-
Видео өзүнчө терезеде башталат - "Сактоо" баскычын чыкылдатыңыз (дарек тилкесиндеги баскыч).

Видеону сактоо Өйдө жагындагы боз "Сактоо" баскычын таптаңыз
Телеграмдагы видеого шилтеме жөнөтүү
Эгер сизде компьютерде же смартфондо Telegram бар болсо, анда видеолорду жүктөп алуу үчүн кошумча кызматтарды издөөнүн кажети жок. Бул ыкманы колдонуңуз:
- Көчүрмөсүн кадимкидей кылып көчүрүп алыңыз, Телеграммаңызга - жеке компьютериңизден же смартфонуңуздан кириңиз.
-
Шилтемени билдирүүңүзгө чаптап, жөнөтүңүз. Өзүңүзгө дагы, досуңузга дагы жөнөтсөңүз болот - айырмасы жок. Эң негизгиси ушул адамга эскертүү бериш керек.

Шилтемени жөнөтүү Досуңузга видео шилтеме жөнөтүңүз
- Жарыяланган посттун диалогго жүктөлүшүн күтүңүз.
-
Видеону оң баскыч менен чыкылдатыңыз, же эгерде смартфонуңуз болсо, видеого манжаңызды кармаңыз.

Билдирүү жөнөтүлдү Билдирүүдө посттун тексти жана видеонун өзү көрсөтүлөт
-
Контексттик менюдан сактоону тандаңыз.

Контексттик меню Видеону анын контексттик менюсу аркылуу сактаңыз
Instagram окуясынан видеону сактаңыз
Түрмөктөн кадимки видеону гана эмес, колдонуучунун тарыхына жүктөлгөн видеону да жүктөп алсаңыз болот.
InstaSave Bot
Метод смартфонго дагы, компьютерге дагы ылайыктуу. Ошондой эле, ал сүрөттөрдү жүктөө, тоют каруселдери жана YouTube видеолору үчүн актуалдуу. Түзмөгүңүздөгү тарыхты кантип сактоо керек:
- Компьютериңизге же телефонуңузга тарыхын жүктөп алгыңыз келген каттоо эсебинин шилтемесин көчүрүп алыңыз. Же жөн гана профилдин атын унутпаңыз. Сиз аны @ белгиси менен киргизишиңиз керек.
-
Telegramдан @InstaSave ботун таап, ага дарегин жөнөтүңүз. Жүктөлүп алынган маалыматты күтүп туруңуз.

Аккаунттун шилтемесин көчүрүү Шилтемени эсебиңизге көчүрүп алыңыз
-
Натыйжада, сиз бардык окуя файлдарын аласыз - алар номерленет. Видеону жүктөө үчүн алардын бирин таптап коюңуз.

Ботко жөнөтүү Ботту эсепке шилтеме жөнөтүңүз - каттоо тарыхындагы файлдардын тизмесин алыңыз
Repost utility
Бул Android жана iOS үчүн жеткиликтүү - аны иштетүү тутумуңуздун расмий дүкөнүнөн жүктөп алыңыз. Кантип колдонуу керек:
- Тиркемени ачып, инстаграмдан колдонуучу атыңызды жана сыр сөзүңүздү киргизиңиз.
- Керектүү адамды табыңыз. Билдирүүлөр жана Аңгемелер өтмөгү ачылат. Экинчисин тандаңыз.
- Каалаган окуяны тандап, жогорудагы 3 чекитти чыкылдатыңыз.
-
Андан кийин "Сактоо" баскычын чыкылдатыңыз.

Видеолорду колдонмодо сактоо Менюдан видеону тарыхтан сактоо тандаңыз
Телефондор үчүн видеону жүктөө үчүн тиркемени колдонуу эң ыңгайлуу: InstaSave же Regram файлды эки чыкылдатуу менен жүктөөгө мүмкүнчүлүк берет. Дагы бир тез ыкма - Telegram аркылуу: видеого шилтемени көчүрүп алып, өзүңүзгө же досуңузга билдирүү жөнөтүп, ошол жерден жүктөп алабыз. Telegram (кызматтагы атайын бот) аркылуу профиль окуяларынан видеолорду жүктөп алууга да болот. Универсалдуу вариант - бул веб-сайттар аркылуу жүктөө. Бул методдун артыкчылыгы - кошумча программаны орнотуунун кажети жок.
Сунушталууда:
Өз колуңуз менен гофрокартондон дарбазаны кантип жасасаңыз болот - сүрөттөрдү, видеолорду жана чиймелерди камтыган структураны жасоо боюнча кадамдык нускамалар
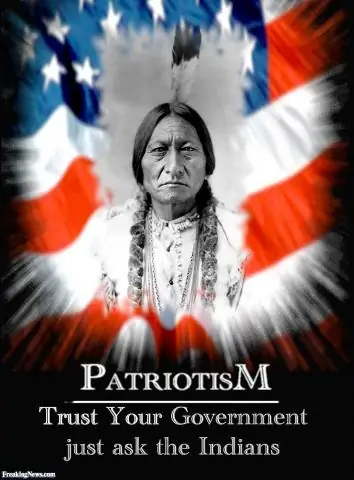
Гофр картонунан викет жасоонун өзгөчөлүктөрү. Кадр үчүн металл түтүктөрүн тандоо. Кулпуну орнотуу жана орнотуу, коңгуроону орнотуу. Аяктоо жана кам көрүү боюнча кеңештер
Дүйнөлүк чемпионатка билетти кантип жана кайдан сатып алууга болот: толук нускамалар

2018-жылдагы Дүйнөлүк чемпионатка билетти кантип жана кайдан сатып алса болот: күйөрмандар менен кайда байланышууга болот жана ал канча турат. Пайдалуу кеңештер менен толук сүрөттөө
20, 50, 100 баштуу сарайларды кантип курууга болот - долбоор жана сүрөт, фото жана видео менен кадам-кадам нускамалар
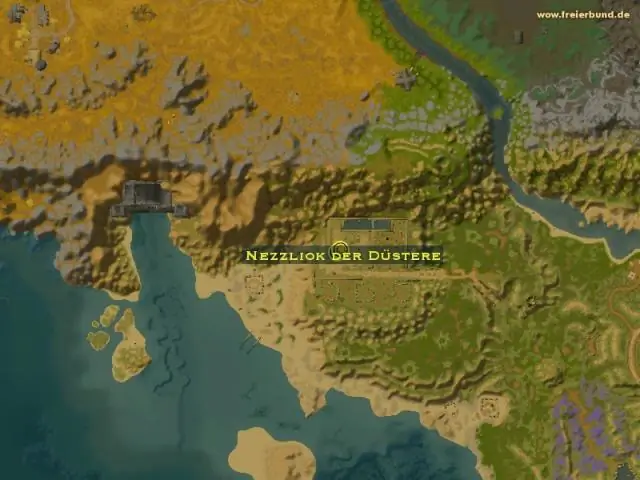
Сарайдын шайманы жана түрлөрү. Өзүн-өзү куруу үчүн материалдар, шаймандар, эсептөөлөр. Сарайды куруу боюнча кадамдык нускамалар
Сүрөттөр браузерде көрсөтүлбөсө эмне кылуу керек - эмне үчүн мындай болот жана көйгөйдү кантип чечсе болот, сүрөттөр менен кадам-кадам нускамалар

Кандай учурларда сүрөттөр браузерде көрсөтүлбөйт. Көйгөйдүн мүмкүн болгон себептери. Сүрөттөрдү көрсөтүүнү кантип улантууга жана браузердин иштешине жол бербөөгө
Музыканы ВКдан (ВКонтакте) телефонуңузга, Android же IPhone'го кантип жүктөөгө болот: акысыз тиркемелер жана кеңейтүүлөр

Кандай мобилдик колдонмолор жана браузердин кеңейтүүлөрү пайдалуу болот. Телеграмдагы боттор аркылуу жүктөөнү кантип баштоого болот. Онлайн кызматтары аркылуу жүктөө
