
Мазмуну:
2025 Автор: Bailey Albertson | [email protected]. Акыркы өзгөртүү: 2025-01-23 12:44
Yandex Браузеринде тарыхты көрүү, жок кылуу жана калыбына келтирүү
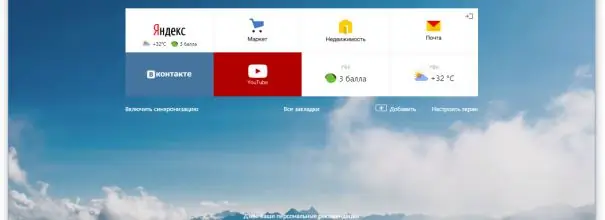
Бардык заманбап браузерлердин эң пайдалуу өзгөчөлүктөрүнүн бири - тарыхты сактоо жана көрсөтүү мүмкүнчүлүгү. Колдонуучу аяктаган иш-аракеттердин тизмесин көрүп гана тим болбостон, аны түзөтө алат: тарыхта жазылбашы керек болгон кадамдарды жок кылат. Ошондой эле тарыхтын жок кылынган бөлүктөрүн калыбына келтире турган жагдайлар бар.
Мазмун
-
1 Яндекс браузериндеги тарых
- 1.1 Жарым-жартылай тарыхты тазалоо
- 1.2 Толук тарыхты тазалоо
- 1.3 Видео: Yandex браузериндеги тарыхты жок кылуу
-
2 Таржымалды сактоону өчүрүңүз
- 2.1 "Инкогнито" режимине өтүү
- 2.2 Реестрди түзөтүү
-
3 Тарыхты калыбына келтирүү
- 3.1 Тарых кайда сакталат
- 3.2 Cookies файлдарын көрүү
- 3.3 Үчүнчү жактын программасын колдонуу
- 3.4 Тутумду артка кайтаруу
- 3.5 Видео: Жок кылынган браузер таржымалын калыбына келтирүү
Yandex Браузериндеги тарых
Yandex браузери, башка көптөгөн браузерлер сыяктуу эле, тарыхка тез жетүүнү камсыз кылат. Анда ал колдонуучу кайсы шилтемелерди, кандай ырааттуулукта жана кайсы убакта кеткендиги жөнүндө маалыматты сактайт. Таржымалга браузердин өзү аркылуу кире аласыз:
-
Yandex браузерин ишке киргизгенден кийин, анын параллелин үч параллелдүү таякчанын сүрөтчөсүн чыкылдатып (программанын терезесин минималдаштыруу, кичирейтүү жана жабуу баскычтарынын жанында жайгашкан) жана "Тарых" бөлүмүн тандап, андан кийин дагы Окшош ат. Ошондой эле Yandex браузеринин кызыктуу өзгөчөлүгүн байкасаңыз болот - ал жакында эле жабылган өтмөктөрдүн тизмесин тез көрсөтө алат. Альтернативдик ыкма - браузер иштеп турганда, клавиатурада Ctrl + H айкалышын кармоо.

Тарыхка өтүү "Тарых" бөлүмүн ачыңыз
-
Тарыхка байланыштуу бардык маалыматтар кеңейтилген өтмөктө жеткиликтүү болот. Ошондой эле анда сакталган маалыматтарды конфигурациялоонун бардык куралдары бар.

Yandex браузеринин таржымалы Yandex Browser серептөө таржымалын сактайт
Жарым-жартылай тарыхты тазалоо
Эгерде сиз тарыхтан бир же бир нече өтүү жөнүндө маалыматты алып салгыңыз келсе, бирок ошол эле учурда баруулар тарыхынын калган бөлүгүн сактап калсаңыз, анда чычканды керексиз шилтемелер сүрөтчөсүнүн үстүнө жылдырыңыз (өткөөл убактысы бар тилкенин жанындагы сүрөтчө) - ал текшериле турган радио баскычка айланат. Жок кылгыңыз келген бардык элементтердин кутучаларын белгилеп, андан соң "Тандалган элементтерди жок кылуу" баскычын чыкылдатыңыз - ал жок дегенде бир нерсе тандалганда, бүт тизмектин башында пайда болот.
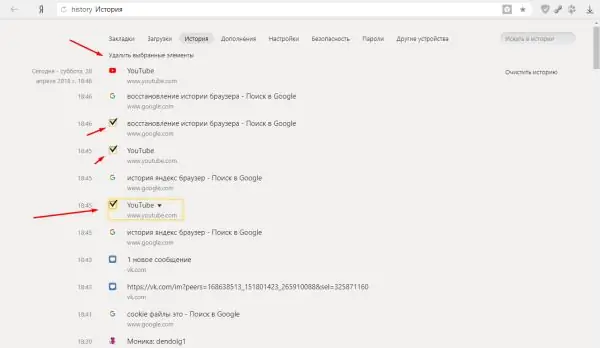
Элементтерди тандап, "Тандалган элементтерди жок кылуу" баскычын чыкылдатыңыз
Толук тарыхты тазалоо
Эгер сиз өтмө мезгилдер жөнүндө бардык убакытка же белгилүү бир мезгилге (бир жумага, айга, жылга) өчүргүңүз келсе, анда төмөнкү кадамдарды аткарыңыз:
-
"Тарыхты тазалоо" баскычын чыкылдатыңыз. Бул өтмөктүн жогорку оң бурчунда.

Бардык окуяны тазалоого баруу "Таржымалды тазалоо" баскычын басыңыз
-
Тазалоо үчүн канча убакыт кетерин көрсөтүңүз. "Таржымалды тазалоо" баскычын дагы бир жолу басып, иш-аракетти ырастаңыз. Бул жерде сиз тарыхтан тышкары дагы кайсы нерселерди жок кылуу керектигин тандай аласыз: жүктөө таржымалы, кукилер жана сайт модулдары, тиркеме маалыматтары.

Бош тандоо Таржымалды жок кылуунун аралыгын коюңуз
Видео: Yandex браузериндеги тарыхты жок кылуу
Таржымалды сактоону өчүрүү
Yandex браузери браузердин серептөө таржымалын сактоонун эки жолун колдонот: "Жашыруун" режимин иштетүү же реестрдеги маалыматтарды өзгөртүү.
"Жашыруун" режимине которулуу
Биринчи вариант, эгерде сиз тарыхты жазууну өчүрүшүңүз керек болсо, мисалы, бир эле сайтта иштөө үчүн, же ага доо кетирбөө үчүн реестрдин орнотулушуна өтүүнү каалабасаңыз, ылайыктуу. "Жашыруун" режими Yandex браузерине орнотулган - ага баскычтоптон Ctrl + Shift + N айкалышын басып туруп өтсөңүз болот. Аны колдонгондон кийин, бир нече секунданын ичинде караңгы дизайны бар өзүнчө кошумча барак ачылат, бул сиз азыр "Жашыруун" режимде экениңизди көрсөтөт.
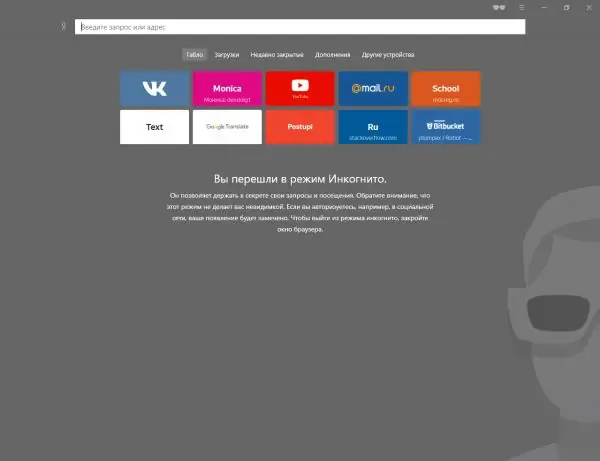
Тарых жашыруун режимде сакталбайт
Реестрди түзөтүү
Эгерде сиз тарыхты жазууну өчүрүп салсаңыз, кандай гана иш кылбаңыз жана кайсы сайттарга кирбеңиз, төмөнкү кадамдарды аткарууга туура келет:
-
Регедит деген реестр редакторун Windowsтун англисче жана орусча версияларында кеңейтиңиз. Аны тутумдун издөө тилкесин колдонуп таба аласыз.

Реестр редакторуна өтүңүз Regedit программасын ачыңыз
- Терезенин сол жагындагы папка дарагын колдонуп, HKEY_CURRENT_USER / Software / Policies / YandexBrowser жолуна түшүңүз. Эгер айрым папкалар жок болсо, аларды өзүңүз түзүңүз. Акыркы бөлүмдө Yandex браузерине таандык файлдар жана ачкычтар камтылган. Алардын арасынан SavingBrowserHistoryDisabled элементин таап (же түзүңүз) жана 1 (бир) кылып коюңуз.
Демейки шартта, 0 (нөл) мааниси ушул ачкыч үчүн иштейт, андыктан тарых сакталат. Параметрди өзгөртүү браузердин реестрдеги жаңыланган мааниси менен өчүрүп-күйгүзгөндөн кийин, тарыхты сактоону токтоосуз токтотот. Эгер сиз келечекте браузерге Интернет байланыштарыңыз менен иштөөгө уруксатты кайтарып бергиңиз келсе, анда дагы 0 маанисин коюңуз.
Тарыхты калыбына келтирүү
Эгерде тарых жогорудагы ыкмалардын бири менен жок кылынса, анда аны толугу менен же жарым-жартылай калыбына келтирүү мүмкүнчүлүгү кала берет, бирок аз. Жоголгон маалыматтарды калыбына келтирүү ыкмасы менен айырмаланган бир нече ыкма бар: тутумду артка кайтаруу, куки маалыматтарын көрүү жана үчүнчү жактын программаларын колдонуу.
Тарых кайда сакталат?
Жок кылынган маалыматтарды калыбына келтирүүгө аракет жасоодон мурун, анын кандайча сакталаарын билишиңиз керек. Бул үчүн, сиз тутумдук дисктеги Yandex браузерине бөлүнгөн папкага (көбүнчө C бөлүмүндөгү Yandex папкасына) өтүп, UserDate - По умолчанию ички папкасын тандасаңыз болот. Акыркы ички папка көптөгөн файлдарды камтыйт, бирок алардын ичинен Тарых баскычы бар нерселерди таба аласыз. Аларда тарыхка байланыштуу бардык маалыматтар жазылган.
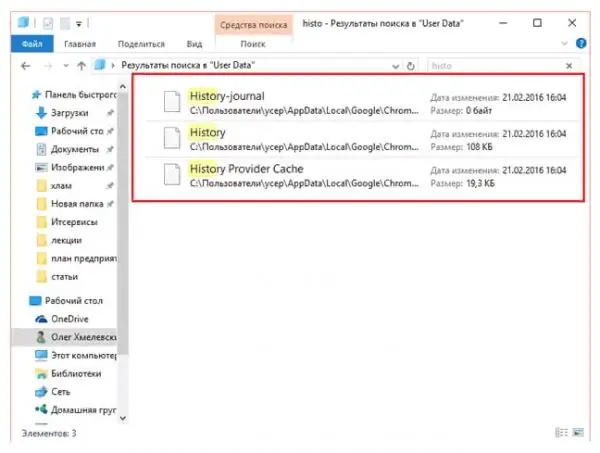
Тарых По умолчанию папкасында сакталат
Cookies файлдарын карап чыгуу
Кукилер бул веб-сайттан браузерге берилген ар кандай маалыматтардын бөлүктөрү. Алар, мисалы, колдонуучу ар бир жолу паролду кайра киргизбеши үчүн керек. Алар интернет-ресурстун дарегин сайт жөнүндө маалымат менен кошо сакташкандыктан, аларды карап көрүү менен, колдонуучу кайда болгонун биле аласыз.
Бирок кукилердин бардык кирген сайттардан жөнөтүлбөйт жана сакталбай тургандыгын, алар тарых менен кошо көп учурда өчүрүлүп тураарын да эске алуу керек.
-
Браузердин менюсунда турганда, "Жөндөөлөрдү" тандаңыз.

Браузердин жөндөөлөрүнө өтүңүз "Жөндөөлөр" бөлүмүн ачыңыз
-
Орнотуулар барагын аягына чейин ылдый жылдыргандан кийин, кошумча параметрлердин бардыгын жайыңыз. "Жеке маалыматтар" блогун таап, "Мазмун орнотуулары" баскычын чыкылдатыңыз.

Жеке маалымат жөндөөлөрүнө өтүңүз "Мазмунду орнотуу" баскычын чыкылдатыңыз
-
Ачылган терезеде "Кукилерди жана сайттын маалыматтарын көрсөтүү" баскычын чыкылдатыңыз.

Кукиге өтүңүз "Cookies файлдарын жана сайттын дайындарын көрсөтүү" баскычын чыкылдатыңыз
-
Бардык сакталган кукилердин тизмеси пайда болот. Аны изилдеп көрүңүз, сизге керектүү маалыматты таба аласыз.

Cookies тизмеси Кукилер тизмесинен керектүү сайттарды таба аласыз
Үчүнчү жактын программасын колдонуу
Уюштурулган алгоритмдерди колдонуп, жоголгон тарыхты калыбына келтирүүгө жардам бере турган файлдарды компьютердин бардык обочолонгон жерлерин издеген үчүнчү жактын программасы бар. Бул Hc деп аталат. Тарыхчы. Аны жүктөп алып, hc ачыңыз. Колдонмонун негизин түзгөн Historian. Optionshc.install.bat, андан кийин төмөнкүлөрдү аткарыңыз:
-
Программа издөө үчүн автоматтык түрдө тандап алган жолду карап чыгыңыз. Эгерде алардын бири туура эмес жазылса, аларды оңдоңуз. Скандоонун жол-жобосун баштап, натыйжасын күтүңүз - бир нече мүнөттөн кийин пайда болушу мүмкүн.

Жолдор текшерилүүдө Тандалган жолдордун тууралыгын текшеребиз
- Процесс аяктагандан кийин, "Тарых" өтмөгүнөн программа тарыхты калыбына келтире алдыбы же жокпу, көрө аласыз. Эгер жооп жок болсо, анда бир гана вариант бар - тутумду артка кайтаруу.
Тутумду артка кайтаруу
Демейки шартта, иштетүү тутуму автоматтык түрдө өзүн-өзү сактайт. Алар Windows чече албаган каталарга туш болгондо жана анын бир гана жолу бар - чечилбей турган ката жок болгон учурдагы файлдарды калыбына келтирүү.
Камдык көчүрмөнүн камдык көчүрмөсүн сактоо учурунда келген бардык файлдарды камтыйт. Бул браузердин тарыхы файлдары дагы анда сакталат дегенди билдирет жана тутумду артка кайтаруу менен, тарых жазууларын артка кайтарууга болот. Бул методдун кемчилиги - бардык элементтер артка жылдырылат, андыктан бир нерсе орнотулуп же көчүрмө түзүлгөндөн кийин өзгөрүлүп калса, анда ал баштапкы абалга келтирилет.
Камдык чекитти калыбына келтирүү төмөнкү тутумдук шаймандардын жардамы менен жүргүзүлөт:
-
Тутумдун издөө тилкесине "Калыбына келтирүү" деген ат киргизип, башкаруу панелинин табылган бөлүмүн ачыңыз.

Калыбына келтирүү "Калыбына келтирүү" бөлүмүн ачыңыз
-
"Тутумду калыбына келтирүүнү баштоо" функциясын чыкылдатыңыз. Бул кадам администратордун укуктарын талап кылаарын эске алыңыз.

Калыбына келтирүү чекитине кайтарууну ишке киргизүү "Тутумду калыбына келтирүүнү баштоо" баскычын басыңыз
-
Кайра жылдыргыңыз келген чекитти тандаңыз. Компьютердин эс тутумунда бир дагы резервдик көчүрмө жок болуп калышы мүмкүн, мындай учурда бул ыкма иштебей калат. Эгерде упайлар бар болсо, анда процедураны баштаңыз жана ал аяктаганга чейин күтө туруңуз.

Калыбына келтирүү пунктун тандоо Кайра кайтаруу үчүн кайсы пунктту колдонушубуз керектигин көрсөтөбүз
Калыбына келтирүү убактысы компьютердин иштешине жана катуу дисктеги жүктөмгө байланыштуу, ошондуктан кээде бир сааттан ашык убакыт талап кылынат, бирок көбүнчө 10-15 мүнөттө бүтөт. Артка кайтаруу аяктагандан кийин, тарых калыбына келтирилгенин текшере аласыз.
Видео: Жок кылынган браузер таржымалын калыбына келтирүү
youtube.com/watch?v=zWxlyhiG6hM
Yandex браузери колдонуучу ээрчиген шилтемелерди сактайт. Тарых жарым-жартылай же толугу менен тазаланат. Ал кукилер, үчүнчү жактын программалары жана системаны артка кайтаруу аркылуу калыбына келтирилет. Таржымалды жазууну реестрди түзөтүү же "Инкогнито" режимин иштетүү менен өчүрсө болот.
Сунушталууда:
Жүндөн жасалган буюм кичирейип кеткен болсо, аны кантип сунса болот, мурунку формасын жана көлөмүн калыбына келтирүү үчүн эмне кылуу керек

Жүндөн жасалган нерсе отуруп калды: баштапкы көрүнүшүн калыбына келтирүү үчүн аны сунуунун ар кандай жолдору. Жүн кийимдерин кандайча туура карап, формасын сактап калуу керек. Видео
Мышыктын же мышыктын көзү ириңдеп кетти: эмне кылуу керек жана үйдө мышыкты жана бойго жеткен малды кандайча дарылоо керек, аны кантип ириңден жуу керек

Көздөн ириңдүү агуу мышыктарда эмнеге окшош? Симптом кайсы оорулар үчүн пайда болот? Ал кандайча дарыланат. Кам көрүү боюнча сунуштар. Профилактикалык иш-чаралар
Yandex браузеринде эч кандай үн чыкпаса, эмне кылуу керек - эмне үчүн ал иштебей жатат жана аны кантип оңдосо болот, сүрөттөр жана видеолор менен кадамдык нускамалар

Yandex Браузеринде үн чыкпаганынын себептери. Программалык ыкмалар менен көйгөйдү кантип чечсе болот. Башка нерсе болбой калса эмне кылуу керек
Yandex браузериндеги кукилерди кантип жок кылса болот жана эмне үчүн аны жасаш керек - пароль жазууларын жок кылуу, сурам таржымалы, кыстармалар ж.б., кэшти тазалоо

Эмне үчүн Yandex Браузери кэшти, кукилерди, өткөөлдөрдүн өтүнүчтөрүн жана сурамдарды, авто толтуруу маалыматтарын сактайт. Браузер топтогон маалыматтарды кантип тазалоо керек
Yandex Браузер Менеджери - бул эмне, аны менен кантип иштөө керек жана аны кантип алып салуу керек, эгер жок кылынбаса эмне кылуу керек

Сизге эмне үчүн Yandex браузери менеджери керек, ал эмне кыла алат. Менеджерди кантип кетирсе болот. Эгер ал жок кылынбаса жана калыбына келтирилсе, эмне кылуу керек
